Каталог компаний самых популярных и множестао товаров для бизнеса вы сможете найти на нешем сайте.
Итак, начнем. Взгляните на конечный результат нашей работы.
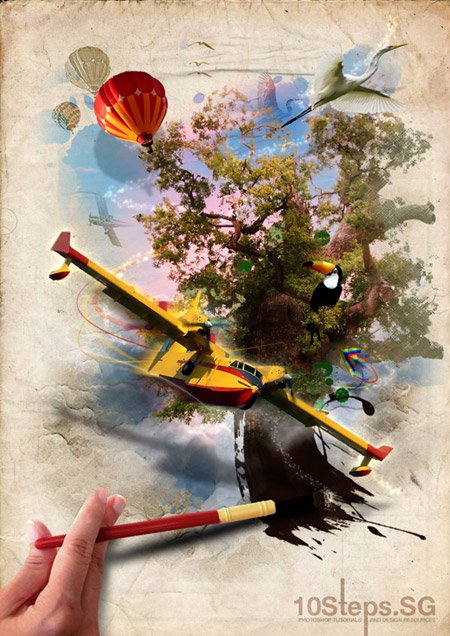
Подготовка
Перед началом взгляните на исходные изображения, с которыми мы будем работать:
— Текстура старой бумаги,
— Небо,
— Наборы кистей: Paint-Brushes и Stroke-Brush,
— Дерево,
— Тукан,
— Самолет,
— Рука с кистью.
Шаг 1. Создайте новый документ (Ctrl + N) размером 827х1169 пикселей. Откройте картинку с бумагой, перетащите мышкой изображение слоя в основной документ и отмасштабируйте (Ctrl+T) под размер нашей работы.
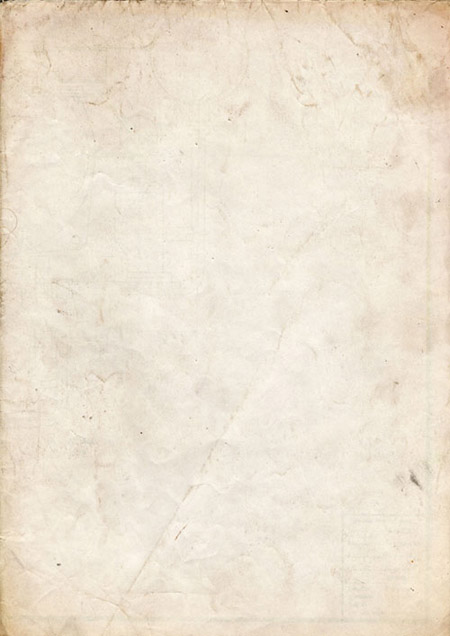
Шаг 2. Теперь откройте картинку с небом.
Перетащите изображение на рабочее полотно, отмасштабируйте и разместите по центру. С помощью инструмента лассо ![]() (Lasso Tool — L) выделите область неправильной формы, как показано на рисунке.
(Lasso Tool — L) выделите область неправильной формы, как показано на рисунке.
Перейдите в меню Выделение > Растушевка (Select > Feather) и установите радиус, равный 30 пикс. Выполните командуВыделение > Инверсия выделения (Select > Inverse – Ctrl+Shift+I) и нажмите Delete. Сделайте две копии слоя с небом (Ctrl+J), позже они нам понадобятся. Дайте слоям имена (начиная с нижнего): «Небо1», «Небо2» и «Небо3» (дважды щелкните на имени слоя в панели со слоями). Пока что скройте слои «Небо2» и «Небо3» (щелкните на изображении глаза рядом с картинкой слоя).
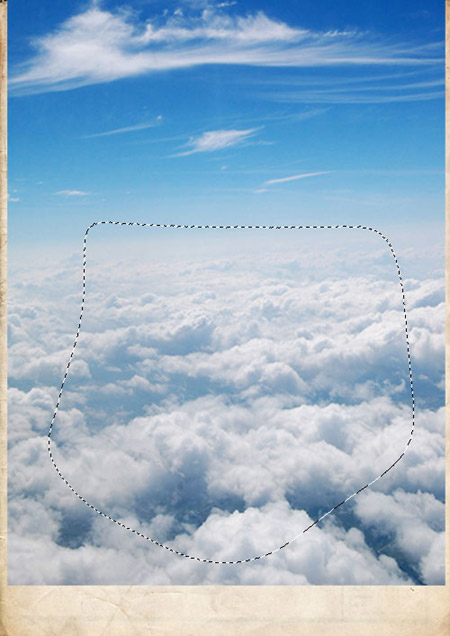
Шаг 3. Выберите слой «Небо1».
Перейдите в меню Изображение > Коррекция > Обесцветить (Image > Adjustments > Desaturate). Потом – в менюИзображение > Коррекция > Цветовой тон/насыщенность (Image > Adjustments > Hue/Saturation – Ctrl+U). Поставьте галочку Раскрасить (Colorize).
Установите параметры: цветовой тон/Hue на 30, насыщенность/Saturation на 20 и светлость/Lightness на 30.
Затем идите в меню: Фильтр > Штрихи > Перекрестные штрихи (Filter > Brush Strokes > Crosshatch). Установите: длина/Stroke Length на 50, резкость/Sharpness на 20 и интенсивность/Strength на 1. Нажмите Ok.
Режим наложения слоя (Blend Mode) настройте как «Линейный затемнитель» (Linear Burn).
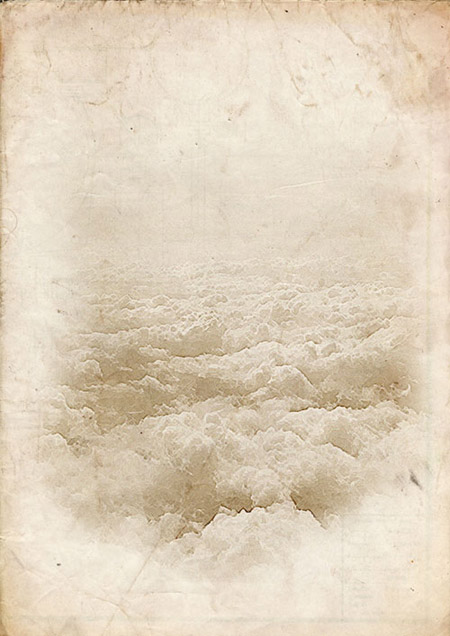
Шаг 4. Отобразите слой «Небо 3» (щелчок на изображении глаза).
Идите в Фильтр > Стилизация > Свечение краев (Filter > Stylize > Glowing Edges). Затем в Изображение > Коррекция > Обесцветить (Image > Adjustments > Desaturate) и далее Изображение — Коррекция — Инверсия. Режим наложения этого слоя (Blend Mode) поставьте, как умножение (Multiply).
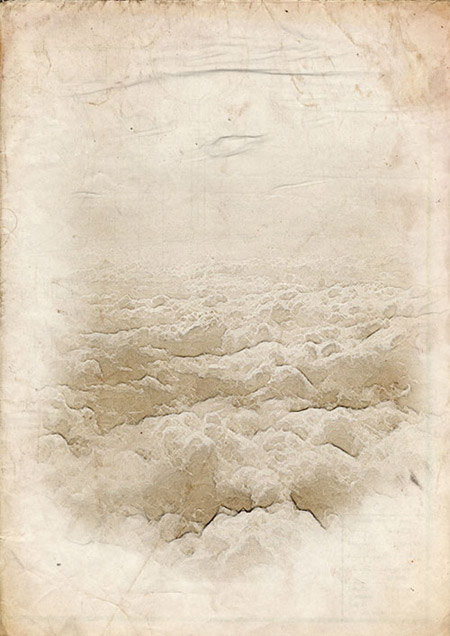
Шаг 5. Отобразите слой «Небо2».
Создайте слой-маску для этого слоя (щелкните на кнопку ![]() «Добавить слой-маску»/«Add Layer Mask» в окошке со слоями). Заполните маску черным цветом (нажмите D, затем Ctrl+Del).
«Добавить слой-маску»/«Add Layer Mask» в окошке со слоями). Заполните маску черным цветом (нажмите D, затем Ctrl+Del).
Установите набор кистей Paint-Brushes. Выберите белый, основным цветом (нажмите D). С помощью новых кистей, порисуйте на слое-маске, чтобы частично отобразить часть неба.
После этого перейдите в Фильтр > Имитация художественных эффектов > Масляная живопись (Filter > Artistic > Paint Daubs), установите размер кисти/Brush Size на 5, резкость/Sharpness на 7 и кисть/Brush Type на Простой/Simple, нажмите Ok.
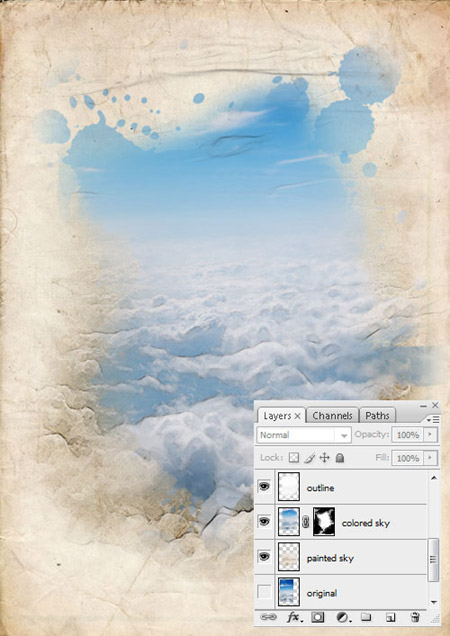
Шаг 6. Теперь поработаем с деревом.
Откройте исходное изображение и извлеките из него само дерево с помощью инструмента «Извлечь» (Extract Tool –Ctrl+Alt+X). Разместите его в рабочем документе, как показано на рисунке. Перейдите в Фильтр > Размытие > Умное размытие (Filter>Blur>Smart Blur), установите радиус 3 пикселя и порог/Threshold на 10.

Шаг 7. Скопируйте слой с деревом три раза (Ctrl+J).
Дайте четырем слоям с деревом следующие имена (начиная с самого нижнего): «Рисованное дерево», «Размытое дерево», «Инвертированное дерево» и «Обведенное дерево». Мы поработаем с каждым их этих слоев по очереди. Выберите слой «Инвертированное дерево» и перейдите в Изображение > Коррекция > Инверсия (Image > Adjustments > Invert – Ctrl+I).
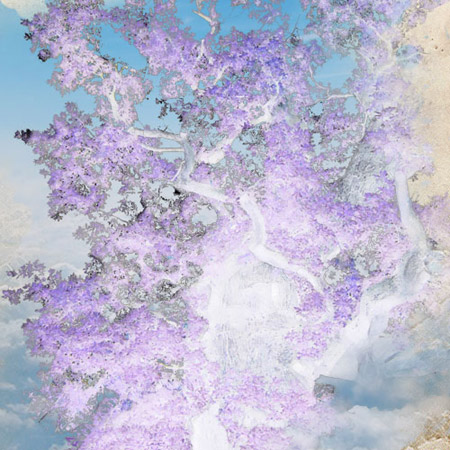
Шаг 8. Установите режим наложения слоя (Blend Mode) с инвертированным деревом, как «Осветление основы» (Color Dodge). С помощью кисти ![]() (Brush Tool — B), цвет черный, размер 200 пикселей, непрозрачность (Opacity) 40%, поработайте над текущим слоем – это добавит дереву свечение.
(Brush Tool — B), цвет черный, размер 200 пикселей, непрозрачность (Opacity) 40%, поработайте над текущим слоем – это добавит дереву свечение.
Выберите слой «Обведенное дерево».
Перейдите в Фильтр > Стилизация > Свечение краев (Filter > Stylize > Glowing Edges), затем в Изображение > Коррекция > Обесцветить (Image>Adjustments>Desaturate) и в Изображение > Коррекция > Инверсия (Image>Adjustments>Invert – Ctrl+I). Установите режим наложения текущего слоя (Blend Mode), как умножение (Multiply).

Шаг 9. Теперь скройте слои «Размытое дерево», «Инвертированное дерево» и «Обведенное дерево».
Выберите слой «Рисованное дерево» и перейдите в Изображение > Коррекция > Обесцветить(Image>Adjustments>Desaturate).
Затем – в Фильтр > Штрихи > Перекрестные штрихи (Filter > Brush Strokes > Crosshatch), с параметрами длина/Stroke Length = 20, резкость/Sharpness = 20, и интенсивность/Strength = 1.
После этого пройдите в Изображение > Коррекция > Цветовой тон/насыщенность (Image>Adjustments>Hue/Saturation – Ctrl+U), установите галочку «Раскрасить» (Colorize), цветовой тон/Hue на 30, насыщенность/Saturation на 20 и светлость/Lightness на 30.
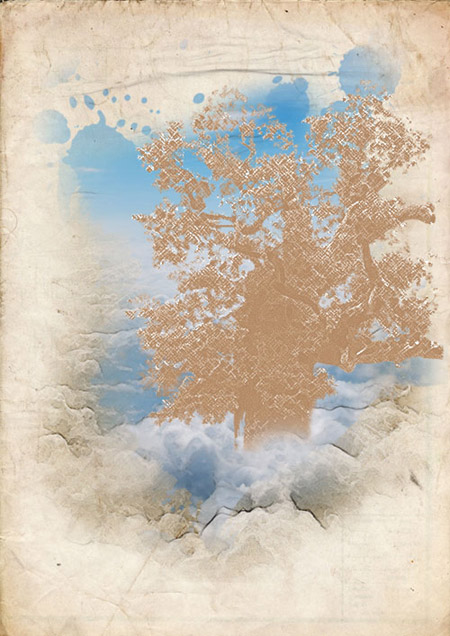
Шаг 10. Отобразите остальные три слоя и создайте группу слоев, поместив туда «Обведенное дерево», «Инвертированное дерево» и «Размытое дерево».
Выберите группу и добавьте в ней слой-маску ![]() . Закрасьте слой-маску черным цветом, и с помощью установленных ранее кистей порисуйте на маске, чтобы частично отобразить дерево.
. Закрасьте слой-маску черным цветом, и с помощью установленных ранее кистей порисуйте на маске, чтобы частично отобразить дерево.
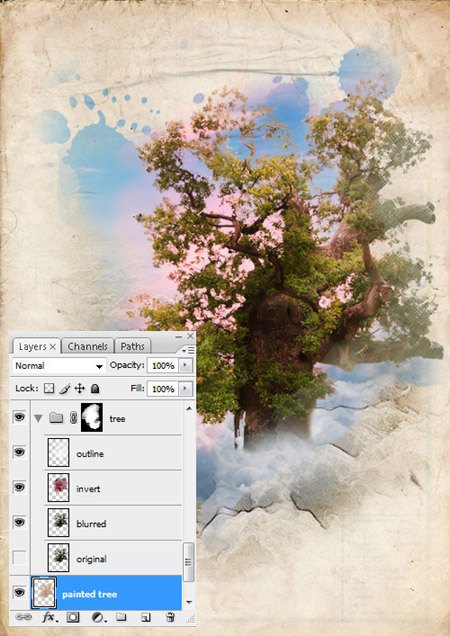
Шаг 11. Создайте новый слой (Ctrl+Shift+N), назовите его «Дерево — мазки». Установите набор кистей Stroke-Brush и выберите последнюю кисть в наборе. Цветом #22130D нарисуйте несколько мазков на конце ствола.

Шаг 12. Создайте новый слой (Ctrl+Shift+N), поместите его под всеми слоями с деревом, назовите его «Дерево — кляксы». Нарисуйте несколько зеленых клякс рядом со стволом.

Шаг 13. Скачайте еще несколько вспомогательных картинок:
— Воздушный шар №1,
— Воздушный шар №2,
— Самолет,
— Журавль,
— Чайки.
Разместите все изображения в левой части нашей работы.
Перейдите в Изображение > Коррекция > Обесцветить (Select>Adjustments>Desaturate), затем – в Фильтр > Штрихи > Перекрестные штрихи (Filter > Brush Strokes > Crosshatch) с параметрами: длина/Stroke Length = 20, резкость/Sharpness = 20 и интенсивность/Strength = 1.
Теперь идите в меню Изображение > Коррекция > Цветовой тон/насыщенность (Image > Adjustments > Hue/Saturation – Ctrl+U), установите галочку «Раскрасить» (Colorize), выставьте параметры: цветовой тон/Hue на 30, насыщенность/Saturation на 20 и светлость/Lightness на 30.
Режим наложения слоев с картинками установите, как «Линейный затемнитель» (Blend Mode = Linear Burn).

Шаг 14. Вставьте в работу еще один шар и поместите его слой выше всех. Перейдите в окно «Стиль слоя» (Layer Style – двойной щелчок на изображении слоя в панели со слоями) и выберите эффект «Тень» (Drop Shadow).
Установите параметры: режим/Blend Mode = умножение/Multiply, цвет — черный, непрозрачность/Opacity — 20%, угол/Angle = 90, смещение/Distance — 80, размах/Spread — 0, размер/Size — 5, остальное не меняйте.

Шаг 15. Повторите предыдущий шаг для картинки с журавлем:

Шаг 16. Скачайте изображение тукана.
Извлеките его из картинки и разместите на рабочем полотне как показано на рисунке.

Шаг 17. С помощью установленных ранее кистей нарисуйте растекающуюся черную краску снизу птицы.

Шаг 18. Создайте слой-маску ![]() к слою с туканом и проведите кистью черного цвета, чтобы показались листья дерева.
к слою с туканом и проведите кистью черного цвета, чтобы показались листья дерева.
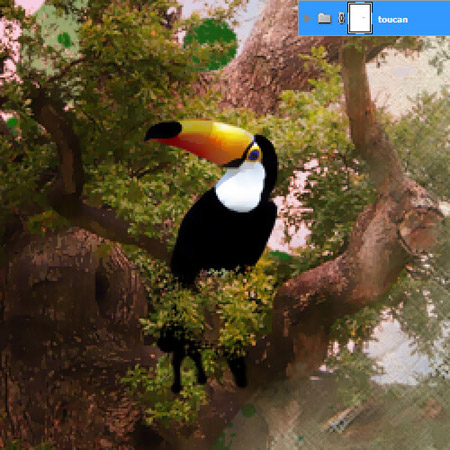
Шаг 19. Скачайте картинку с самолетом. Извлеките самолет и поместите в нашу композицию как показано ниже.
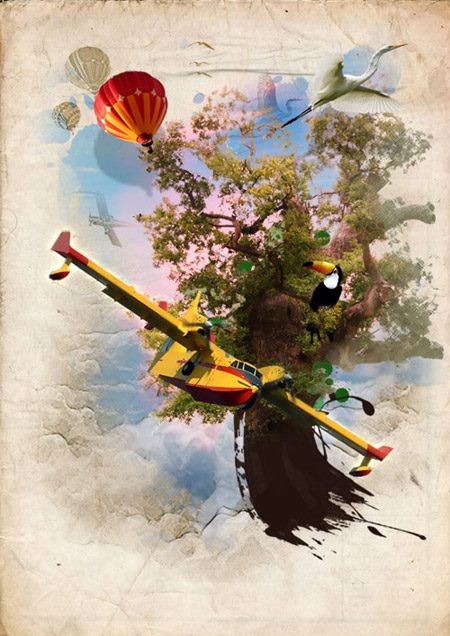
Шаг 20. Продублируйте слой «Самолет» (Ctrl+J). Выберите нижний слой с самолетом и перейдите в Фильтр > Размытие > Размытие в движении (Filter > Blur > Motion Blur). Установите угол/Angle на 90 и смещение/Distance на 20. Сдвиньте размытый самолет чуть левее.

Шаг 21. Создайте новый слой с именем «Линия». С помощью инструмента «Перо» ![]() (Pen Tool — P) нарисуйте контур как на рисунке.
(Pen Tool — P) нарисуйте контур как на рисунке.

Шаг 22. Выберите кисть ![]() (Brush Tool — B), размер равен 3 пикселя, цвет — #C83926. Щелкните правой кнопкой мыши на контуре, который только что нарисовали, и выберите команду «Обводка контура» (Stroke Path). Поставьте галочку«Имитировать нажим» (Simulate Pressure), тип инструмента установите «Кисть» (Type = Brush). Нажмите Ok.
(Brush Tool — B), размер равен 3 пикселя, цвет — #C83926. Щелкните правой кнопкой мыши на контуре, который только что нарисовали, и выберите команду «Обводка контура» (Stroke Path). Поставьте галочку«Имитировать нажим» (Simulate Pressure), тип инструмента установите «Кисть» (Type = Brush). Нажмите Ok.

Шаг 23. Нарисуйте еще несколько линий разных цветов, как показано в предыдущем шаге.
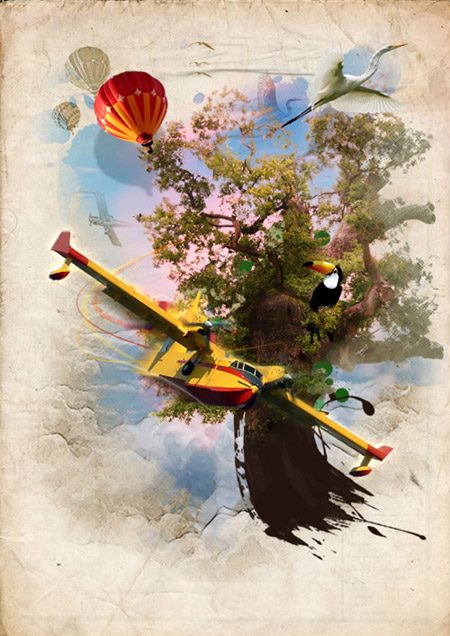
Шаг 24. Сделайте копию оригинального слоя с самолетом (Ctrl+J). Выберите получившийся слой и перейдите в Изображение > Коррекция > Цветовой тон/насыщенность (Image > Adjustments > Hue/Saturation – Ctrl+U). Установите параметр светлость/Lightness на 0.
Затем: Фильтр > Размытие > Размытие по Гауссу (Filter > Blur > Gaussian Blur), установите радиус на 10 пикселей.
Перейдите в Редактировать > Свободное трансформирование (Edit > Free Transform — Ctrl+T). Измените размер тени самолета и поместите слой под оригинальный самолет. Непрозрачность слоя (Opacity) установите на 40%.

Шаг 25. Повторите шаги с 19 по 24, чтобы изобразить цветной воздушный змей справа от дерева.
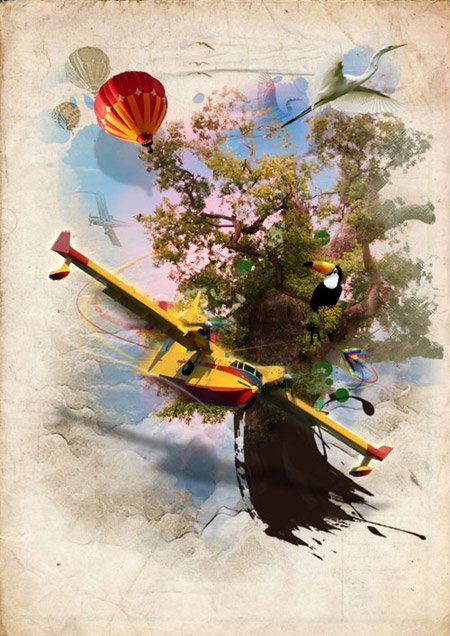
Шаг 26. Скачайте картинку с изображением руки, держащей кисть.
Извлеките руку с кистью и поместите на рабочее полотно.

Шаг 27. Скопируйте слой с рукой (Ctrl+J). Перейдите в Изображение > Коррекция > Цветовой тон/насыщенность(Image > Adjustments > Hue/Saturation – Ctrl+U). Установите светлость/Lightness на 0.
Перейдите в Фильтр > Размытие > Размытие по Гауссу (Filter > Blur > Gaussian Blur), установите радиус, равный 10 пикселей. Теперь с помощью Редактировать > Свободное трансформирование (Edit > Free Transform – Ctrl+T) чуть поверните изображение, чтобы два кончика кисти совпали.
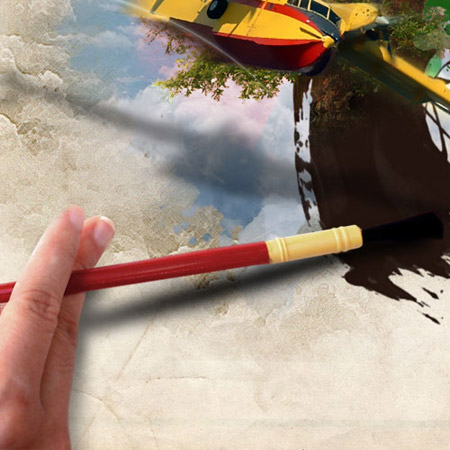
Шаг 28. Создайте новый слой выше слоя с кистью. Поместите небольшую каплю краски на кончик кисти, с цветом #251A10.
Перейдите в «Стиль слоя» (Layer Style – двойной щелчок на слое).
Выберите эффект «Тиснение» (Bevel and Emboss), установите параметры: глубина/Depth = 1, размер/Size = 5, угол/Angle = 165, режим подсветки-непрозрачность/Highlight Opacity = 30. Остальные настройки оставьте как есть.
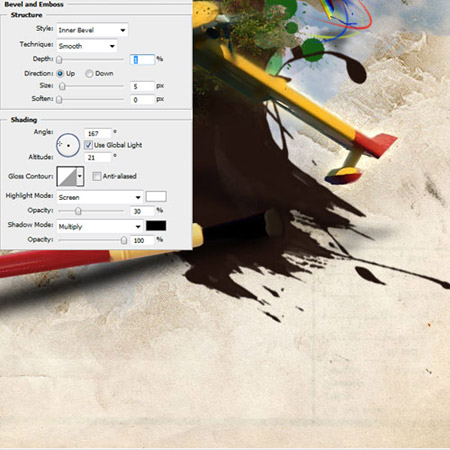
Шаг 29. Создайте новый слой над слоем с самолетом. С помощью инструмента лассо ![]() (Lasso Tool — L) выберите область неправильной формы вокруг самолета.
(Lasso Tool — L) выберите область неправильной формы вокруг самолета.

Шаг 30. Идите в меню Выделение > Растушевка (Select > Feather), установите радиус на 30 пикселей. Теперь перейдите вФильтр > Рендеринг > Облака (Filter > Render > Clouds). Режим наложения этого слоя установите как «Жесткий свет» (Blend Mode = Hard Light).
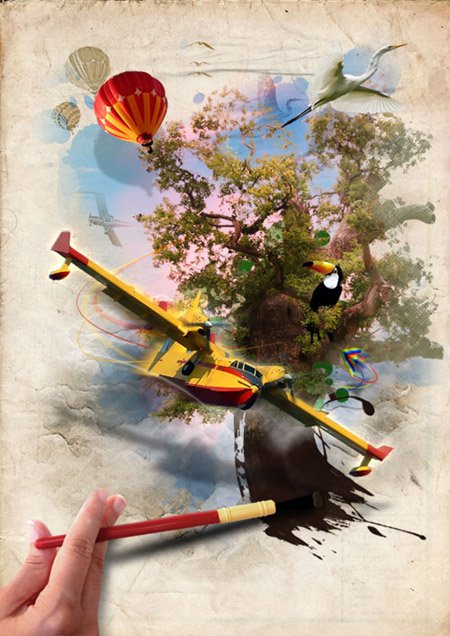
Шаг 31. Создайте еще один новый слой. Выберите инструмент кисть ![]() (Brush Tool — B), выберите форму «Звезда» размером 33 пикселя и откройте Палитру кистей (Brush Palette – F5). В палитре выберите Динамика формы (Shape Dynamics), установите Дрожание диаметра кисти/Size Jitter на 100 и Минимальный диаметр/Minimum Diameter на 0.
(Brush Tool — B), выберите форму «Звезда» размером 33 пикселя и откройте Палитру кистей (Brush Palette – F5). В палитре выберите Динамика формы (Shape Dynamics), установите Дрожание диаметра кисти/Size Jitter на 100 и Минимальный диаметр/Minimum Diameter на 0.
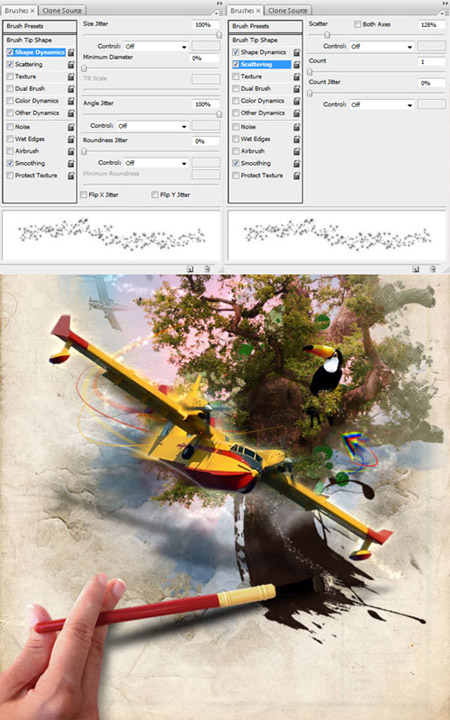
Заключение
Вот наш результат. Надеюсь, вы получили удовольствие от урока!

Автор: Johnson Koh
Переводчик: Фирстов Александр
Ссылка на источник
Данный урок подготовлен для Вас командой сайта http://www.photoshop-master.ru