
Хотим посоветовать отличный магазин который занимается продажа венков из живых и искусственных цветов, живой венок траурный очень красив и что бы его сделать проводиться очень большая работа, эта фирма умеет справляться с такими задачами.
Вы изучите процесс создания глубины резкости с помощью нескольких инструментов, узнаете, как создавать светотени, чтобы задний фон выглядел органично. Вы узнаете, как использовать текстуры и как вдохнуть жизнь в ваше изображение, а также вы узнаете, как придать изображению оттенки уныния и загадочности, используя несколько корректирующих слоев и эффекты освещения.
Итоговый результат

Исходные материалы:
Штормовое Небо
Оригами Kusudama Морская Звезда(изображение временно недоступно)
Песчаные дюны
Железная Цепь
Дверная Ручка
Стальной Шар
Странник
ШАГ 1 — Создайте Новый Документ
Создайте новый документ (Ctrl+N) 4500 px по ширине 4500 px по высоте и установите цвет заднего фона- белый, а значение резолюции 300 пиксейлей / дюйм.
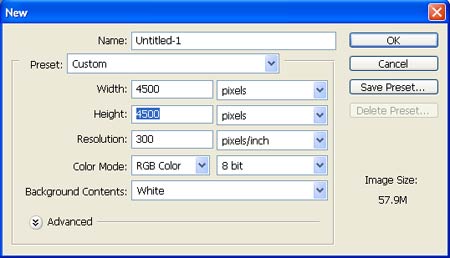
ШАГ 2
Вначале, откройте изображение с песчаными дюнами в программе Photoshop. Мы используем изображение с пустыней в нашей композиции, поэтому, нам потребуется переместить данное изображение на наш документ.

Щёлкните по изображению с пустыней, далее, нажмите клавишу P для активации инструмента Перо![]() (pen tool), а затем создайте выделение вокруг пустыни. Нажмите клавишу V для активации инструмента Перемещения
(pen tool), а затем создайте выделение вокруг пустыни. Нажмите клавишу V для активации инструмента Перемещения ![]() (Move Tool). Зажимая левой кнопкой мыши выделенное изображение пустыни, переместите его на наш документ. Назовите этот слой ‘пустыня’.
(Move Tool). Зажимая левой кнопкой мыши выделенное изображение пустыни, переместите его на наш документ. Назовите этот слой ‘пустыня’.

Результат должен быть, как на скриншоте ниже:

ШАГ 3
Выберите инструмент Трансформация (transform tool) (Ctrl+ T), см. скриншот ниже:
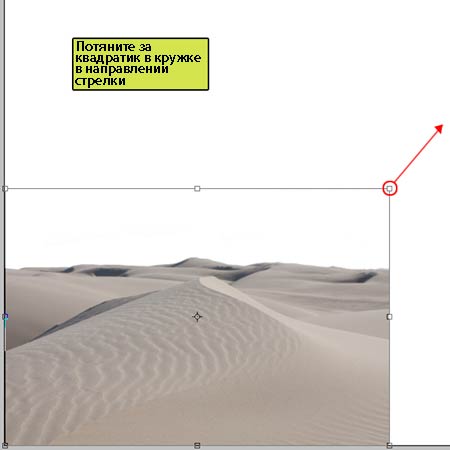
Результат должен быть, как на скриншоте ниже:

ШАГ 4
Далее, откройте изображение неба в программе Photoshop. Мы используем изображение неба с тучами в нашей композиции, поэтому, нам потребуется переместить данное изображение на наш документ:

Щёлкните по изображению с небом, далее, нажмите клавишу М для активации инструмента Прямоугольная область ![]() (Rectungular marquee tool), с помощью данного инструмента, создайте выделение вокруг неба. Далее, нажмите клавишу V для активации инструмента Перемещения
(Rectungular marquee tool), с помощью данного инструмента, создайте выделение вокруг неба. Далее, нажмите клавишу V для активации инструмента Перемещения ![]() (Move Tool). Зажимая левой кнопкой мыши выделенное изображение неба, переместите его на наш документ. Назовите этот слой ‘Небо’:
(Move Tool). Зажимая левой кнопкой мыши выделенное изображение неба, переместите его на наш документ. Назовите этот слой ‘Небо’:

Результат должен быть, как на скриншоте ниже:

ШАГ 5
Выберите инструмент Трансформация (transform tool) (Ctrl+ T) и поверните квадратик в кружке в направлении красной стрелки.

Результат должен быть, как на скриншоте ниже:

Выберите инструмент Трансформация (transform tool) (Ctrl+ T), см. скриншот ниже:
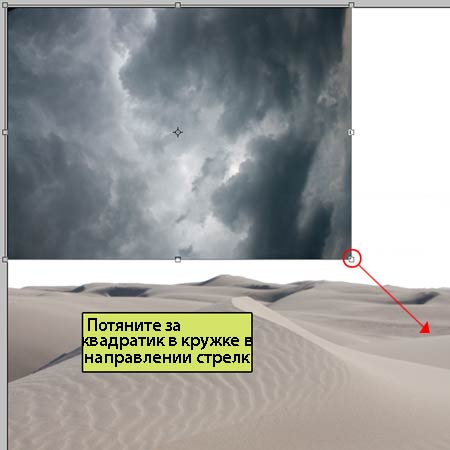
Результат должен быть, как на скриншоте ниже:

ШАГ 6
Далее, добавьте корректирующий слой Кривые (Curves), данную коррекцию можно активировать через нижнюю панель настроек в палитре слоёв:
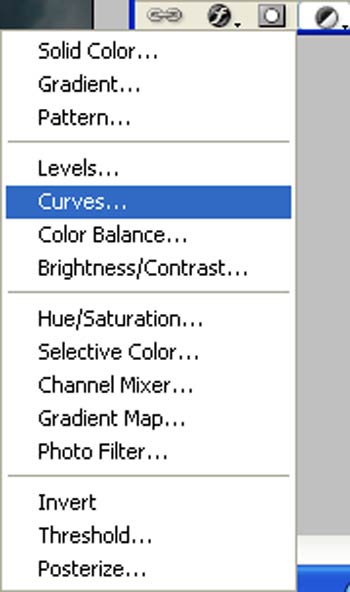
Примените следующие настройки:
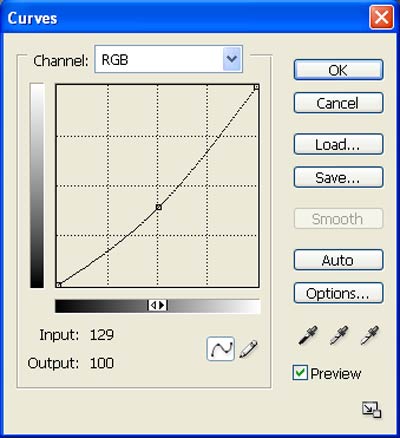
Удерживая клавишу Alt + щёлкните между двумя слоями (между слоем с пустыней и корректирующим слоем Кривые (Curves) для создания обтравочной маски.
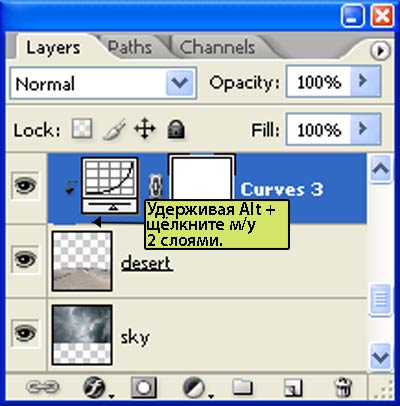
Результат должен быть, как на скриншоте ниже:

ШАГ 7
Далее, выберите инструмент Размытие (blur tool (R):

Пройдитесь инструментом размытия по выделенному участку.

Результат должен быть, как на скриншоте ниже:

ШАГ 8
Создайте новый слой, залейте новый слой белым цветом #ffffff.
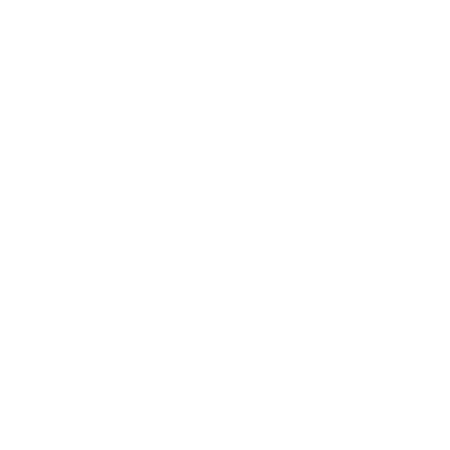
Далее, идём Фильтр – Искажение – Коррекция Дисторсии (Filer > Distort > lens correction):
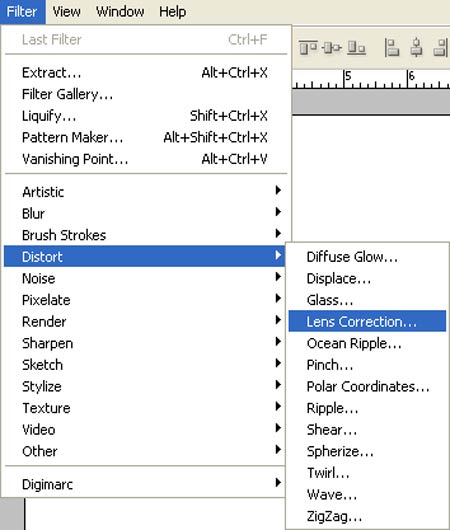
Когда откроется окно Коррекция Дисторсии (Lens Correction), примените следующие значения:
Виньетка (Vignette)
Эффект (amount): -100
Средняя точка (Midpoint): +30
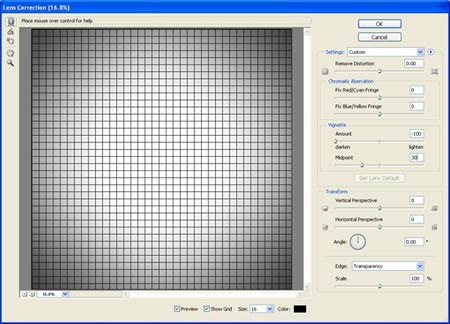
Результат должен быть, как на скриншоте ниже:

Далее, поменяйте режим наложения на Умножение (Multiply), непрозрачность слоя 100%:
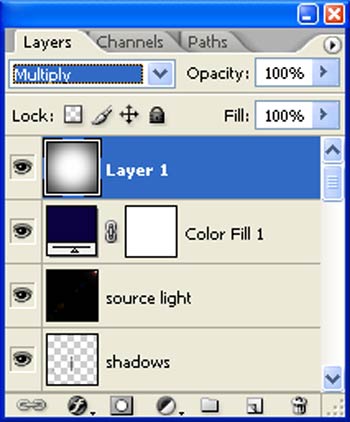
Результат должен быть, как на скриншоте ниже:

ШАГ 9
Создайте новый слой, назовите этот слой ‘Источник света’.
Убедитесь, чтобы кисть была активна, далее, щёлкните правой кнопкой мыши по документу и выберите кисть, которая указана на скриншоте ниже:
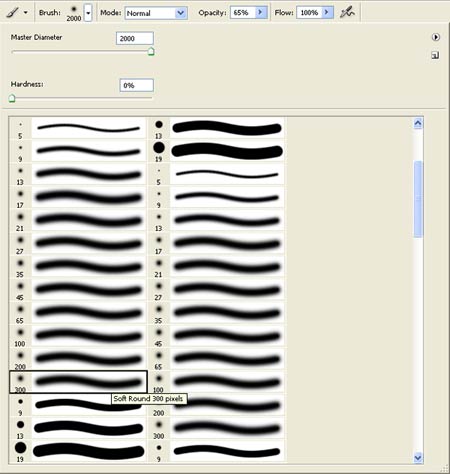
Примените кисть в указанной области:

Уменьшите непрозрачность слоя до 65%
Результат должен быть, как на скриншоте ниже:

ШАГ 10
Далее, добавьте корректирующий слой Цвет (solid color), данную коррекцию можно активировать через нижнюю панель настроек в палитре слоёв:

Примените следующие настройки:

Уменьшите непрозрачность корректирующего слоя Цвет (solid color) до 40% и поменяйте режим наложения на Исключение (exclusion):
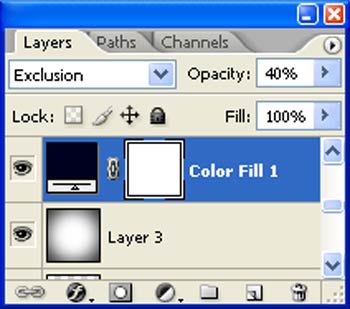
Результат должен быть, как на скриншоте ниже:

Далее, добавьте корректирующий слой Фото Фильтр (photo filter), данную коррекцию можно активировать через нижнюю панель настроек в палитре слоёв:

Примените следующие настройки:
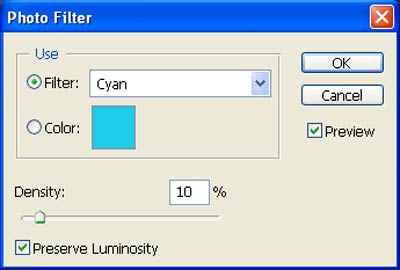
Результат должен быть, как на скриншоте ниже:

Далее, выберите инструмент Кисть ![]() (brush tool (B) и прокрасьте поверх указанной области.
(brush tool (B) и прокрасьте поверх указанной области.
Примечание переводчика: автор применяет кисть на слой маске корректирующего слоя, чтобы скрыть коррекцию в указанной области.
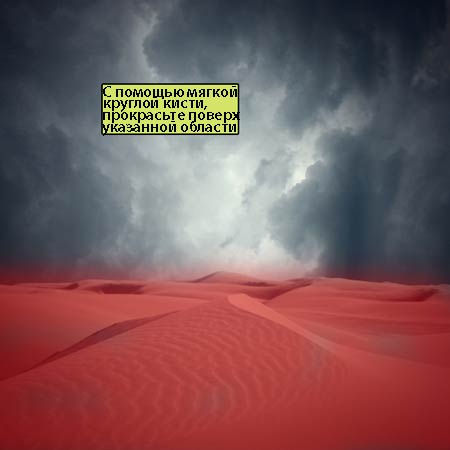
Результат должен быть, как на скриншоте ниже:

Добавьте новый корректирующий слой Кривые (Curves), данную коррекцию можно активировать через нижнюю панель настроек в палитре слоёв:
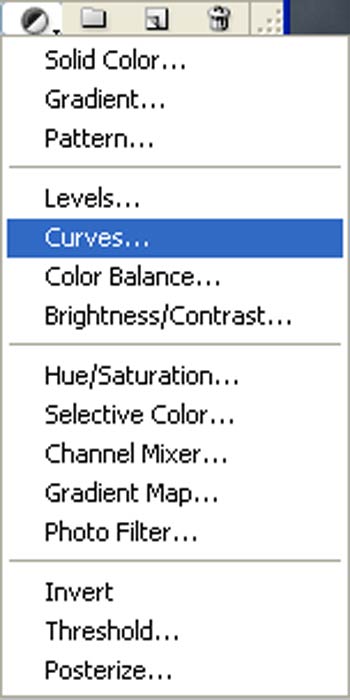
Примените следующие настройки:


Результат должен быть, как на скриншоте ниже:

Добавьте ещё один корректирующий слой Кривые (Curves), данную коррекцию можно активировать через нижнюю панель настроек в палитре слоёв:

Примените следующие настройки:

Результат должен быть, как на скриншоте ниже:

Добавьте новый корректирующий слой Цветовой Баланс (Color Balance), данную коррекцию можно активировать через нижнюю панель настроек в палитре слоёв:

Примените следующие настройки:
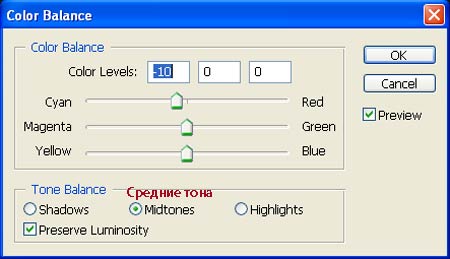
Результат должен быть, как на скриншоте ниже:

Добавьте новый корректирующий слой Карта Градиента (gradient map), данную коррекцию можно активировать через нижнюю панель настроек в палитре слоёв:
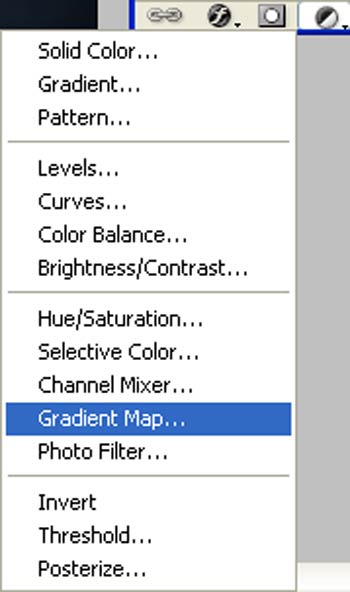
Примените следующий тип градиента:
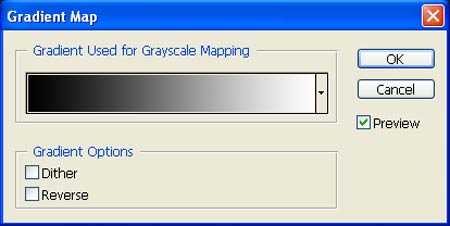
Поменяйте режим наложения для данного корректирующего слоя на Свечение (luminosity), непрозрачность слоя 100%:
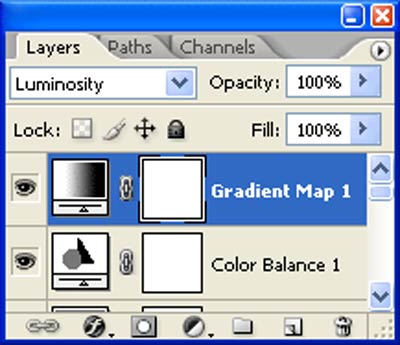
Результат должен быть, как на скриншоте ниже:

ШАГ 11
Далее, откройте изображение Оригами Kusudama Морская Звезда в программе Photoshop. Мы используем изображение с оригами в нашей композиции, поэтому, нам потребуется переместить данное изображение на наш документ:

Щёлкните по изображению с оригами, далее, нажмите клавишу P для активации инструмента Перо ![]() (pen tool), а затем создайте выделение вокруг оригами. Нажмите клавишу V для активации инструмента Перемещения
(pen tool), а затем создайте выделение вокруг оригами. Нажмите клавишу V для активации инструмента Перемещения ![]() (Move Tool). Зажимая левой кнопкой мыши выделенное изображение оригами, переместите его на наш документ. Назовите этот слой ‘Оригами’:
(Move Tool). Зажимая левой кнопкой мыши выделенное изображение оригами, переместите его на наш документ. Назовите этот слой ‘Оригами’:

Результат должен быть, как на скриншоте ниже:

ШАГ 12
Далее, активируйте инструмент Трансформация (Transform tool (Ctrl +T), далее, убедитесь, чтобы слой с оригами был активным, примените масштабирование, как показано на скриншоте ниже:

Результат должен быть, как на скриншоте ниже:

ШАГ 13
Далее, добавьте корректирующий слой Цветовой тон / Насыщенность (Hue/Saturation), данную коррекцию можно активировать через нижнюю панель настроек в палитре слоёв.

Когда появится окно настроек корректирующего слоя Цветовой тон / Насыщенность (Hue/Saturation), примените следующие настройки:

Удерживая клавишу Alt + щёлкните между двумя слоями (между слоем с оригами и корректирующим слоем Цветовой тон / Насыщенность (Hue/Saturation) для создания обтравочной маски.
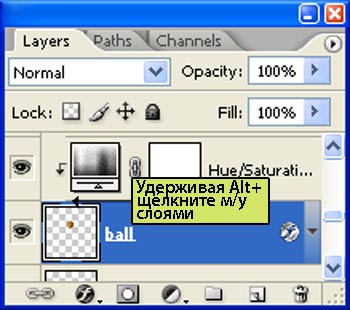
Результат должен быть, как на скриншоте ниже:

Далее, добавьте корректирующий слой Кривые (Curves), данную коррекцию можно активировать через нижнюю панель настроек в палитре слоёв.
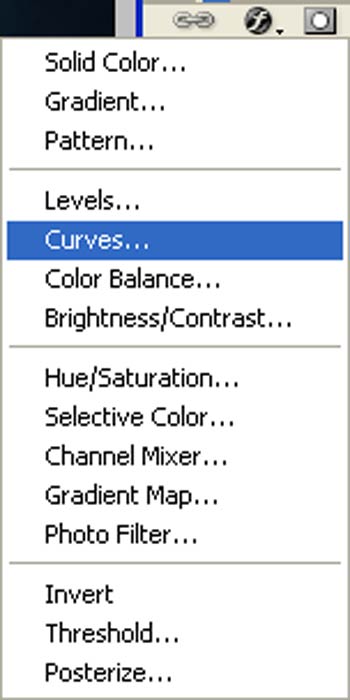
Когда появится окно настроек корректирующего слоя Кривые (Curves), примените следующие настройки:
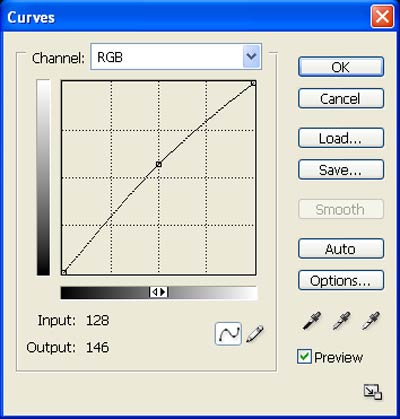
Результат должен быть, как на скриншоте ниже:

Перейдите на слой с оригами, и добавьте новый корректирующий слой Цветовой Баланс (Color Balance), данную коррекцию можно активировать через нижнюю панель настроек в палитре слоёв:
Примечание переводчика: данный корректирующий слой также используйте в качестве обтравочной маски.
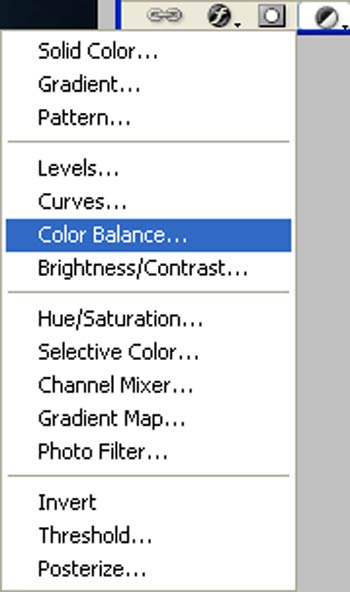
Когда появится окно настроек корректирующего слоя Цветовой Баланс (Color Balance), примените следующие настройки:
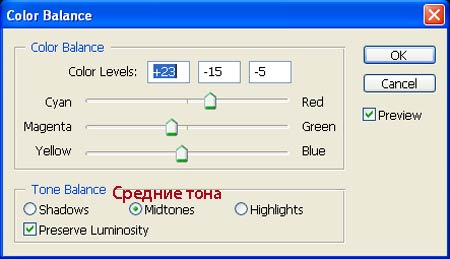
Результат должен быть, как на скриншоте ниже:

Далее, к слою с оригами примените Параметры наложения (Blending Options), опцию Внешнее свечение (outer glow). Активировать данную функцию можно в нижней палитре настроек, кнопка Добавить стиль слоя (Add layer style):
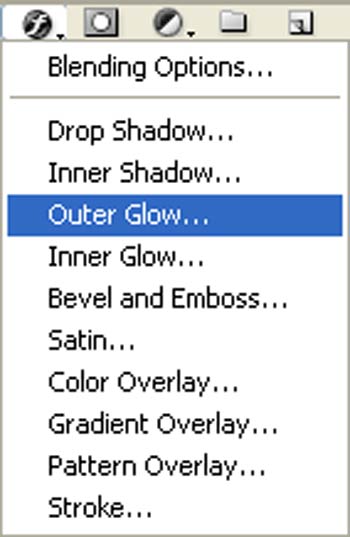
Когда появится окно настроек опции Внешнее свечение (outer glow), примените следующие значения:

Результат должен быть, как на скриншоте ниже:

ШАГ 14
Далее, откройте изображение со стальным Шаром в программе Photoshop. Мы используем изображение со стальным шаром в нашей композиции, поэтому, нам потребуется переместить данное изображение на наш документ:

Щёлкните по изображению со стальным шаром, далее, нажмите клавишу P для активации инструмента Перо (pen tool), а затем создайте выделение вокруг стального шара. Нажмите клавишу V для активации инструмента Перемещения (Move Tool). Зажимая левой кнопкой мыши выделенное изображение стального шара, переместите его на наш документ. Назовите этот слой ‘Стальной шар’:

Результат должен быть, как на скриншоте ниже:

ШАГ 15
Далее, активируйте инструмент Трансформация (Transform tool (Ctrl +T), убедитесь, чтобы слой ‘стальной шар’ был активным, примените масштабирование, как показано на скриншоте ниже:

Результат должен быть, как на скриншоте ниже:

ШАГ 16
Выберите инструмент Ластик ![]() (Erase tool (E), установите настройки, которые указаны ниже:
(Erase tool (E), установите настройки, которые указаны ниже:
Непрозрачность (Opacity): 100px
Жёсткость (Hardness): 0%
Непрозрачность (Opacity): 40%
Нажим (Flow): 100%
Далее, пройдитесь ластиком по указанной области.

Результат должен быть, как на скриншоте ниже:

ШАГ 17
Далее, добавьте корректирующий слой Кривые (Curves), данную коррекцию можно активировать через нижнюю панель настроек в палитре слоёв:
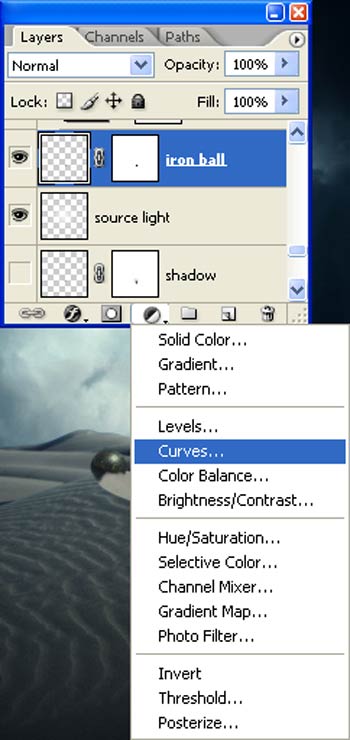
Когда появится окно настроек корректирующего слоя Кривые (Curves), примените следующие настройки:
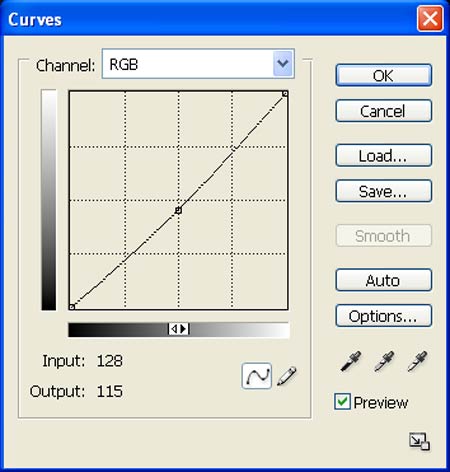
Удерживая клавишу Alt + щёлкните между двумя слоями (между слоем со стальным шаром и корректирующим слоем Кривые (Curves) для создания обтравочной маски.
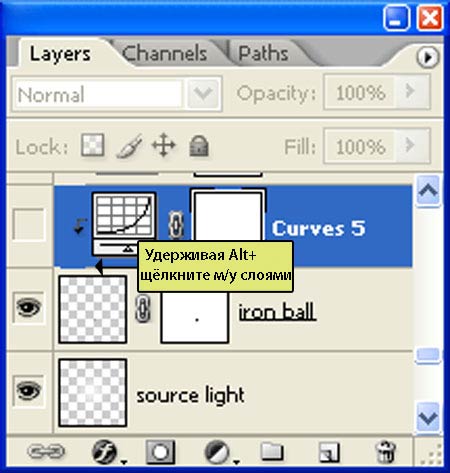
Результат должен быть, как на скриншоте ниже:

Далее, добавьте корректирующий слой Цветовой тон / Насыщенность (Hue/Saturation), данную коррекцию можно активировать через нижнюю панель настроек в палитре слоёв.
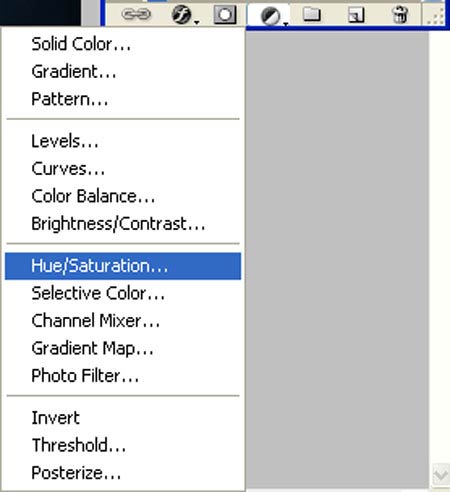
Когда появится окно настроек корректирующего слоя Цветовой тон / Насыщенность (Hue/Saturation), примените следующие настройки. А затем, удерживая клавишу Alt + щёлкните между двумя слоями (между слоем со стальным шаром и корректирующим слоем Цветовой тон / Насыщенность(Hue/Saturation) для создания обтравочной маски.
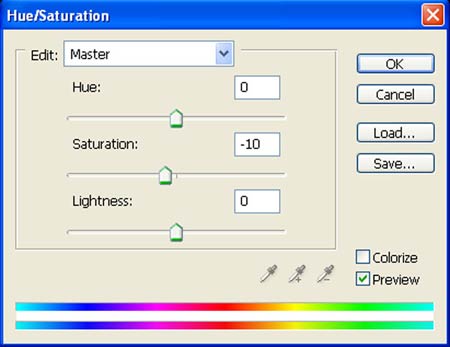
Результат должен быть, как на скриншоте ниже:

ШАГ 18
Далее, давайте создадим тени к нашему стальному шару. Создайте новый слой, назовите этот слой ‘Тень от стального шара’.
Выберите инструмент Кисть ![]() (Brush tool (B) со следующими настройками:
(Brush tool (B) со следующими настройками:
Размер кисти (Brush size): 100px
Жёсткость (Hardness): 0%
Непрозрачность (Opacity): 40%
Нажим (Flow): 100%
Цвет (Color): #000000
С помощью кисти, прокрасьте в указанной области.

Результат.

ШАГ 19
Откройте изображение с Дверной ручкой в программе Photoshop. Мы используем изображение с дверной ручкой в нашей композиции, поэтому, нам потребуется переместить данное изображение на наш документ:
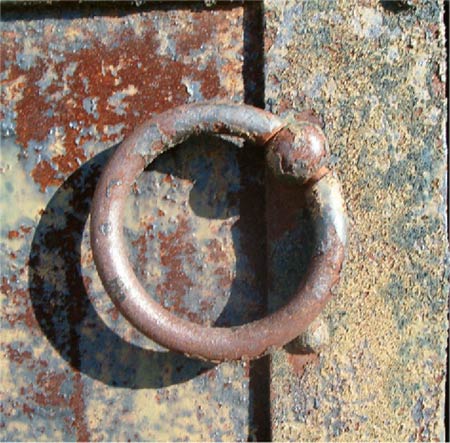
Щёлкните по изображению с дверной ручкой, далее, нажмите клавишу P для активации инструмента Перо ![]() (pen tool), а затем создайте выделение вокруг дверной ручки. Нажмите клавишу V для активации инструмента Перемещения
(pen tool), а затем создайте выделение вокруг дверной ручки. Нажмите клавишу V для активации инструмента Перемещения ![]() (Move Tool). Зажимая левой кнопкой мыши выделенное изображение дверной ручки, переместите его на наш документ. Назовите этот слой ‘Крепление’:
(Move Tool). Зажимая левой кнопкой мыши выделенное изображение дверной ручки, переместите его на наш документ. Назовите этот слой ‘Крепление’:

Результат должен быть, как на скриншоте ниже:

ШАГ 20
Далее, выберите инструмент Трансформация (Transform tool (Ctrl +T), убедитесь, чтобы слой ‘Крепление’ был активным, примените масштабирование, как показано на скриншоте ниже:

Результат должен быть, как на скриншоте ниже:

ШАГ 21
Выберите инструмент Ластик ![]() (Erase tool (E) со следующими настройками:
(Erase tool (E) со следующими настройками:
Размер кисти (Brush size): 100px
Жёсткость (Hardness): 0%
Непрозрачность (Opacity): 40%
Нажим (Flow): 100%
Примените ластик в указанной области.

Результат должен быть, как на скриншоте ниже:

ШАГ 22
Перейдите на слой с креплением, и добавьте новый корректирующий слой Цветовой Баланс (Color Balance), данную коррекцию можно активировать через нижнюю панель настроек в палитре слоёв:
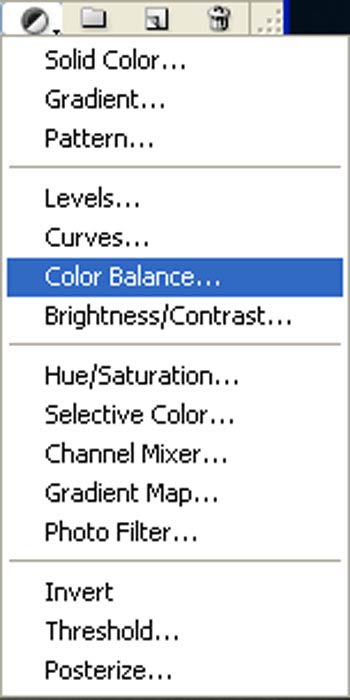
Когда появится окно настроек корректирующего слоя Цветовой Баланс (Color Balance), примените следующие настройки. А затем, удерживая клавишу Alt + щёлкните между двумя слоями (между слоем со стальным шаром и корректирующим слоем Цветовой Баланс (Color Balance) для создания обтравочной маски.
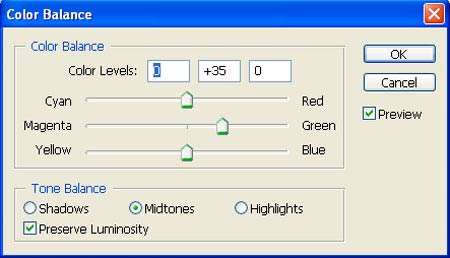
Результат должен быть, как на скриншоте ниже:

Далее, добавьте новый корректирующий слой Кривые (Curves), данную коррекцию можно активировать через нижнюю панель настроек в палитре слоёв:
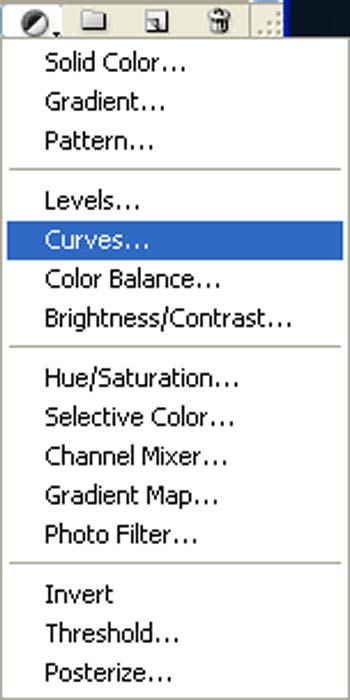
Когда появится окно настроек корректирующего слоя Кривые (Curves), примените следующие настройки. А затем, удерживая клавишу Alt + щёлкните между двумя слоями (между слоем со стальным шаром и корректирующим слоем Кривые (Curves) для создания обтравочной маски.
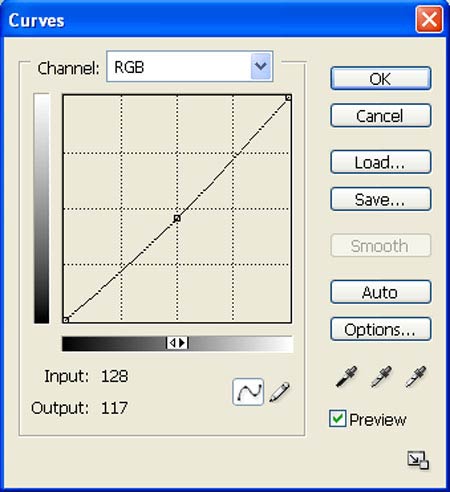
Результат должен быть, как на скриншоте ниже:

Просто продублируйте слой с креплением (Ctrl+ J) и переименуйте его в ‘крепление оригами’. Примените те же самые настройки, которые мы применяли к креплению для стального шара.

ШАГ 23
Далее, откройте изображение Железной цепи в формате PNG в программе Photoshop. Мы используем изображение с железной цепью в нашей композиции, поэтому, нам потребуется переместить данное изображение на наш документ:

Щёлкните по изображению с железной цепью, а затем нажмите клавишу V для активации инструмента Перемещения ![]() (Move Tool). Зажимая левой кнопкой мыши выделенное изображение железной цепи, переместите её на наш документ. Назовите этот слой ‘Цепь’:
(Move Tool). Зажимая левой кнопкой мыши выделенное изображение железной цепи, переместите её на наш документ. Назовите этот слой ‘Цепь’:

Далее, выберите инструмент Трансформация (Transform tool (Ctrl +T), убедитесь, чтобы слой с цепью был активен, примените масштабирование, как показано на скриншоте ниже:

Результат должен быть, как на скриншоте ниже:

Продублируйте слой с цепью несколько раз (Ctrl + J) для создания длинной цепи. См. скриншот ниже.

ШАГ 24
Сейчас, давайте поработаем над оригами. Создайте новый слой, назовите этот слой ‘Свет’.
Далее, выберите инструмент Перо ![]() (pen tool (p) и нарисуйте линию. См. скриншот ниже:
(pen tool (p) и нарисуйте линию. См. скриншот ниже:

Далее, активируйте инструмент Кисть ![]() (Brush tool (B) со следующими настройками:
(Brush tool (B) со следующими настройками:
Размер кисти (Brush size): 5px
Жёсткость (Hardness): 0%
Непрозрачность (Opacity): 100%
Нажим (Flow): 100%
Цвет (Color): #ffffff
Затем, ещё раз выберите инструмент Перо ![]() (pen tool (P) и щёлкните правой кнопкой мыши по созданной линии. Когда появится диалоговое окно, выберите опцию Выполнить обводку контура (Stroke path).
(pen tool (P) и щёлкните правой кнопкой мыши по созданной линии. Когда появится диалоговое окно, выберите опцию Выполнить обводку контура (Stroke path).
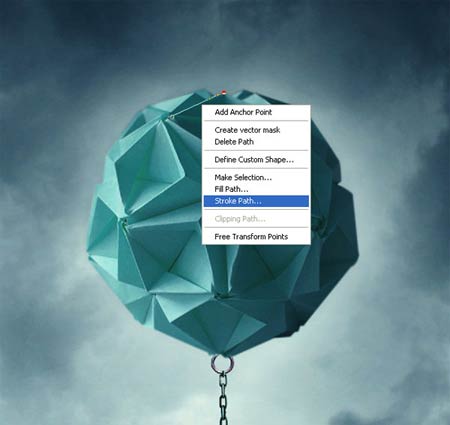
Когда появится окно Выполнить обводку контура (Stroke path), примените следующие настройки:

Сейчас, ещё раз щёлкните правой кнопкой по созданному контуру и в появившемся окне выберите опцию Удалить контур (Delete path).
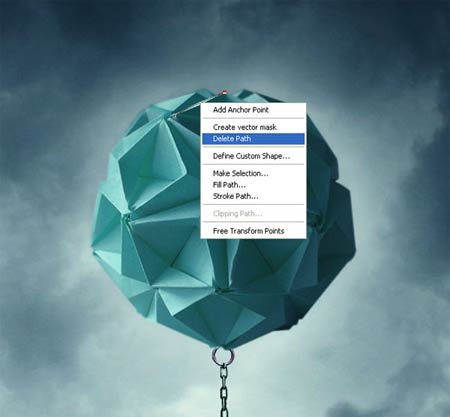
Результат должен быть, как на скриншоте ниже:

Далее, к созданному контуру примените Параметры наложения (Blending options), опцию Внешнее свечение (Outer glow).
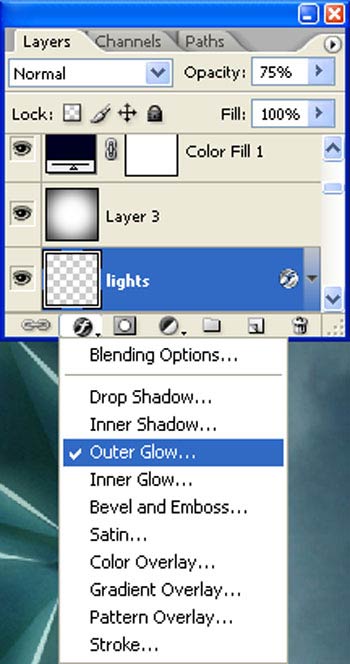
Когда появится окно настроек опции Внешнее свечение (Outer glow), примените следующие настройки:
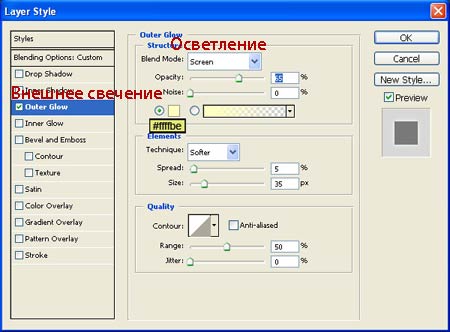
Результат должен быть, как на скриншоте ниже:

Нарисуйте ещё линий.

ШАГ 25
Откройте изображение со Странником в программе Photoshop. Мы используем данное изображение со странником в нашей композиции, поэтому, нам необходимо переместить данное изображение на наш документ.

Щёлкните по изображению со странником, далее, нажмите клавишу P для активации инструмента Перо ![]() (pen tool), а затем создайте выделение вокруг мужчины. Нажмите клавишу V для активации инструмента Перемещения
(pen tool), а затем создайте выделение вокруг мужчины. Нажмите клавишу V для активации инструмента Перемещения ![]() (Move Tool). Зажимая левой кнопкой мыши выделенное изображение мужчины, переместите его на наш документ. Назовите этот слой ‘Мужчина’:
(Move Tool). Зажимая левой кнопкой мыши выделенное изображение мужчины, переместите его на наш документ. Назовите этот слой ‘Мужчина’:

Результат должен быть, как на скриншоте ниже:

Далее, идём Фильтр – Размытие – Размытие в Движении (Filter > Blur > Motion blur):
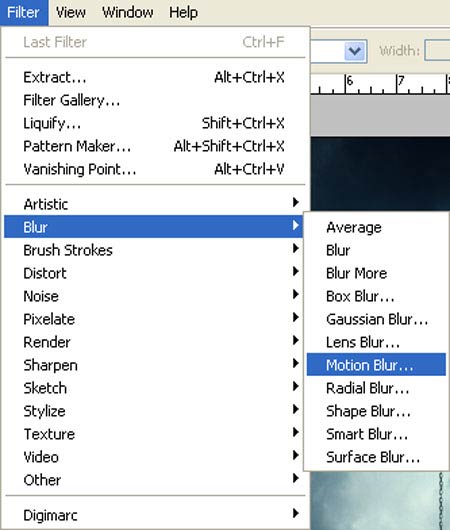
Когда появится окно Размытие в Движении (Motion blur), примените следующие настройки:

Уменьшите непрозрачность слоя до 65%:

Продублируйте изображение с мужчиной несколько раз, расположив дубликаты по всей пустыне.

И мы закончили урок!
Вы можете просмотреть итоговый результат ниже. Я надеюсь, что вам понравился этот урок, и очень хотелось бы услышать ваше мнение по технике исполнения и результату.
Итоговый результат

Автор: Vik Aadi
Переводчик: Садыгалиев Марат
Данный урок подготовлен для Вас командой сайта http://www.photoshop-master.ru