

Исходные материалы:
— Обнаженная модель от Marcus J. Ranum’s DeviantART stock
— Молния
— Букет роз от SXC.hu
— Розовая роза от SXC.hu
Давайте приступим.
Начнём с создания нового документа размерами на Ваше усмотрение (размеры 1600 x 1000 подойдут, позже вы сможете кадрировать изображение).
ШАГ 1. Откройте изображение «обнажённой модели», выделите всё изображение (CTRL+A), скопируйте его (CTRL+C) и вклейте скопированное изображение на наш документ.

ШАГ 2. Идём Фильтр – Другие – Цветовой контраст (Filter > Other > High Pass) и примените значение радиуса примерно 2.2 px и нажмите OK. В палитре слоёв (F7), установите режим наложения Перекрытие (Overlay). Далее, идём Слой- Объединить видимые (Layer > Merge Visible) или нажав клавиши CTRL+SHIFT+E. Этот простой эффект придаст изображению немного контраста.
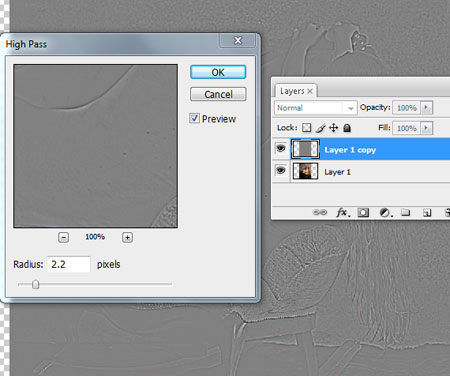
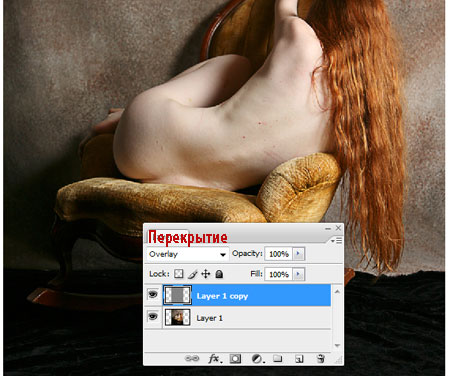
ШАГ 3. Выберите инструмент Перо ![]() (Pen Tool (P) и аккуратно выделите тело девушки, но не выделяйте голову и волосы, только тело. Для пера, не забудьте, в верхней панели настроек установить опцию Контуры (Paths). Как только вы замкнули контур, щёлкните правой кнопкой мыши по контуру и выберите Образовать выделенную область (Make Selection). Нажмите OK.
(Pen Tool (P) и аккуратно выделите тело девушки, но не выделяйте голову и волосы, только тело. Для пера, не забудьте, в верхней панели настроек установить опцию Контуры (Paths). Как только вы замкнули контур, щёлкните правой кнопкой мыши по контуру и выберите Образовать выделенную область (Make Selection). Нажмите OK.
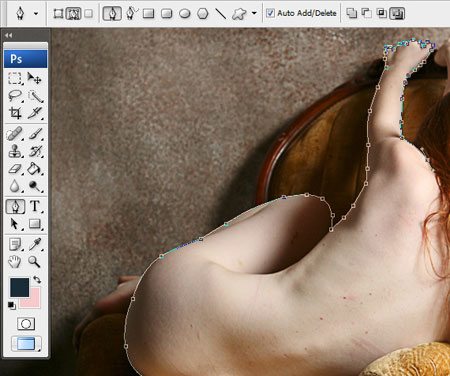
ШАГ 4. Далее, выберите инструмент Прямоугольная область ![]() (Rectangular Marquee Tool (M), ещё раз щёлкаем правой кнопкой мыши и выбираем Скопировать на новый слой (Layer Via Copy). Нам нужна копия кожи, с которой мы будем работать. Выберите инструмент Штамп
(Rectangular Marquee Tool (M), ещё раз щёлкаем правой кнопкой мыши и выбираем Скопировать на новый слой (Layer Via Copy). Нам нужна копия кожи, с которой мы будем работать. Выберите инструмент Штамп ![]() (Clone Stamp Tool (S), ALT+щёлкаем по чистому участку кожи, а затем щёлкаем по участку кожи, там, где есть изъяны. Не забывайте выбирать участки в одной цветовой гамме с участками, где вы применяете Штамп.
(Clone Stamp Tool (S), ALT+щёлкаем по чистому участку кожи, а затем щёлкаем по участку кожи, там, где есть изъяны. Не забывайте выбирать участки в одной цветовой гамме с участками, где вы применяете Штамп.
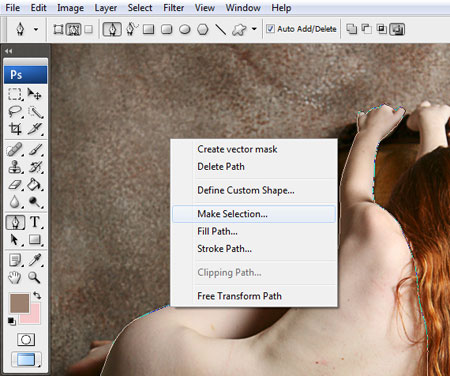
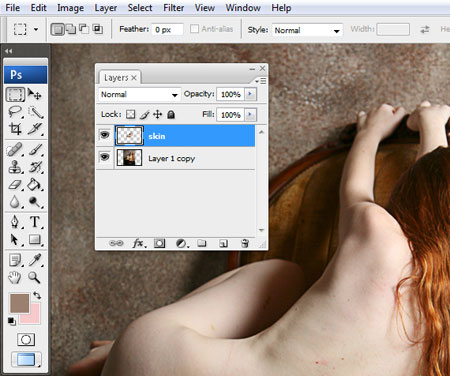
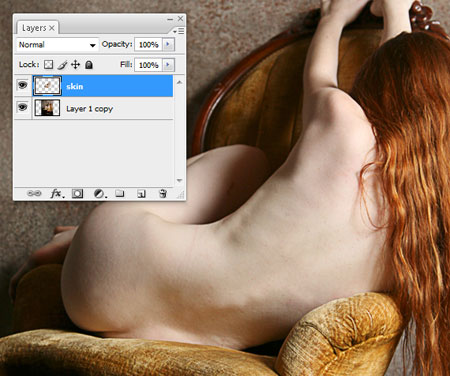
ШАГ 5. Идём Фильтр – Размытие – Размытие по поверхности (Filter > Blur > Surface Blur) и применяем настройки, как у меня. Вы можете немного подкорректировать, но не переусердствуйте, иначе будет выглядеть, как будто размазали красками. Этот эффект сгладит поверхность, сохраняя первоначальную текстуру.
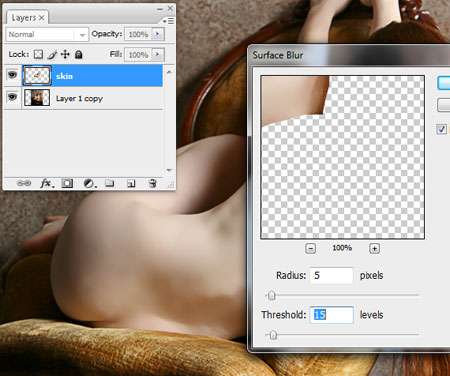
ШАГ 6. Идём Фильтр – Шум – Добавить Шум (Filter > Noise > Add Noise) и устанавливаем значение на 1%. Нажимаем OK. Этот эффект придаст отличный штрих к коже, кожа будет выглядеть шёлковой.
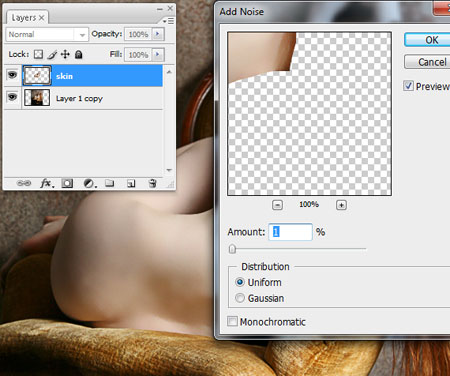
ШАГ 7. Далее идём Слой – Новый корректирующий слой – Выборочная Коррекция Цвета (Layer > New Adjustment Layer > Selective Color). Применяем настройки, как на скриншоте ниже для различных оттенков. Этот эффект уменьшит теплоту кожи и придаст более модельный вид.
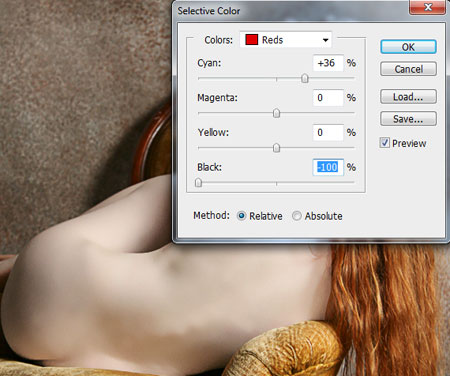
ШАГ 8. Перейдите на слой с оригинальным изображением. Идём Слой – Создать дубликат слоя (Layer > Duplicate Layer (CTRL+J). Выберите инструмент Кисть ![]() (Brush Tool (B), перейдите в режим Быстрой Маски
(Brush Tool (B), перейдите в режим Быстрой Маски ![]() (Quick Mask mode (Q) и прокрасьте волосы девушки. Для закрашивания распущенных прядей волос, используйте небольшую мягкую кисть. Поместите этот слой, который вы дублировали, поверх всех слоёв.
(Quick Mask mode (Q) и прокрасьте волосы девушки. Для закрашивания распущенных прядей волос, используйте небольшую мягкую кисть. Поместите этот слой, который вы дублировали, поверх всех слоёв.
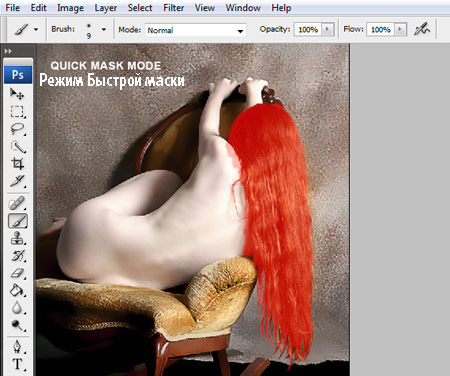
ШАГ 9. Как только вы закончили, выйдите из режима Быстрая Маска ![]() (Quick Mask mode (Q), идём Выделение – Инверсия(Select > Inverse (CTRL+SHIFT+I), далее в нижней палитре настроек нажимаем кнопку Добавить слой-маску (Add Layer Mask).
(Quick Mask mode (Q), идём Выделение – Инверсия(Select > Inverse (CTRL+SHIFT+I), далее в нижней палитре настроек нажимаем кнопку Добавить слой-маску (Add Layer Mask).
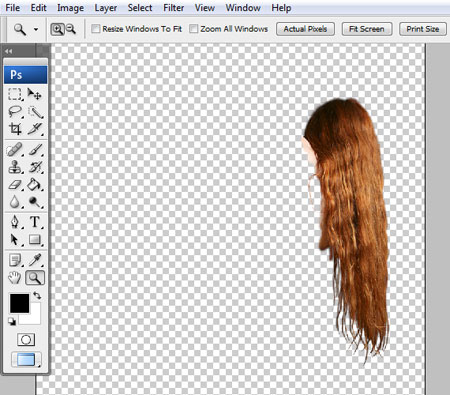
ШАГ 10. Идём Слой – Новый Корректирующий слой – Уровни (Layer > New Adjustment Layer > Levels). Применяем настройки, как на скриншоте ниже. Далее, удерживая клавишу ALT+щёлкните по слой-маске слоя, который расположен ниже, и перетащите его поверх корректирующего слоя (таким образом, вы копируете слой-маску). Когда всплывёт окно заменить слой-маску, нажмите OK.
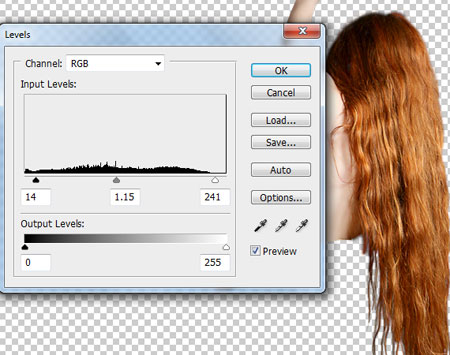
ШАГ 11. Открываем изображение «молнии», выделяем всё изображение (CTRL+A), копируем выделенное изображение (CTRL+C) и вклеиваем на наш документ. Идём Редактирование- Свободная Трансформация (Edit > Free Transform (CTRL+T) и масштабируем изображение. Удерживаем клавишу ALT, чтобы сохранить пропорции при масштабировании и размещаем, как на скриншоте ниже. Нажимаем Enter, чтобы выйти из режима Свободной Трансформации (Free Transform mode).

ШАГ 12. Стоя на этом же слое, нажмите CTRL+G, чтобы поместить слой внутри группы слоёв. Далее, в палитре слоёв (F7) дважды щёлкните по слою, чтобы переименовать его и назовите слой «молния». Далее идём Редактирование – Трансформирование – Деформация (Edit > Transform > Warp) и деформируем изображение как на скриншоте ниже, нажимаем Enter.
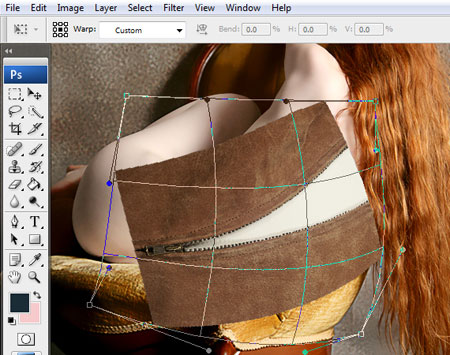
ШАГ 13. В нижней палитре настроек нажмите кнопку Добавить слой-маску (Add Layer Mask). Выберите инструмент Кисть ![]() (Brush Tool (B), установите Жёсткость (Hardness) кисти на 0%, цвет переднего плана установите на чисто чёрный (#000000) и прокрасьте поверх кожаной текстуры молнии, оставляя только металлическую часть и участок, где расходится молния.
(Brush Tool (B), установите Жёсткость (Hardness) кисти на 0%, цвет переднего плана установите на чисто чёрный (#000000) и прокрасьте поверх кожаной текстуры молнии, оставляя только металлическую часть и участок, где расходится молния.
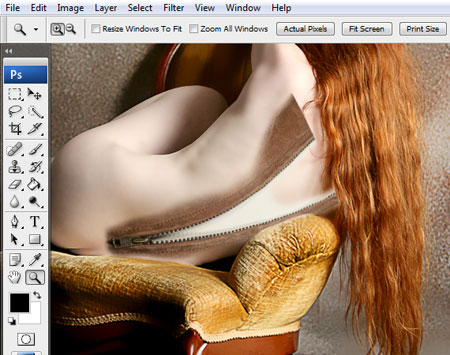
ШАГ 14. Выберите инструмент Перо ![]() (Pen Tool (P), в настройках пера установите Контуры (Paths) и выделите металлическую часть молнии. Нам необходимо провести небольшую коррекцию, сделать эту часть ярче.
(Pen Tool (P), в настройках пера установите Контуры (Paths) и выделите металлическую часть молнии. Нам необходимо провести небольшую коррекцию, сделать эту часть ярче.
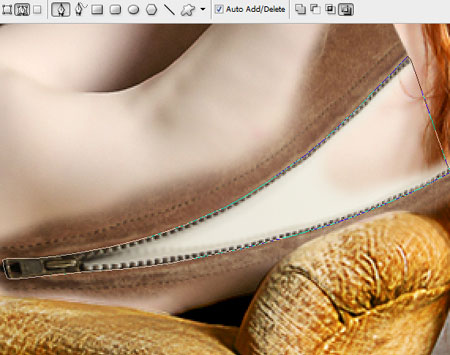
ШАГ 15. Закончив выделять контур, щёлкните правой кнопкой мыши по контуру и выберете Образовать выделенную область (Make Selection), далее, не снимая выделения, выберите инструмент Прямоугольная область ![]() (Rectangular Marquee Tool (M) и щёлкните правой кнопкой мыши по контуру и выберите Скопировать на новый слой (Layer Via Copy). Этой операцией вы создадите новый слой, содержащее ваше выделение, поместите этот слой поверх текущего слоя.
(Rectangular Marquee Tool (M) и щёлкните правой кнопкой мыши по контуру и выберите Скопировать на новый слой (Layer Via Copy). Этой операцией вы создадите новый слой, содержащее ваше выделение, поместите этот слой поверх текущего слоя.
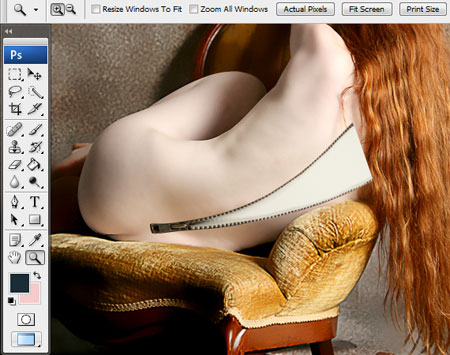
ШАГ 16. Идём Изображение – Коррекция – Обесцветить (Image > Adjustments > Desaturate (CTRL+SHIFT+U). Далее, идёмИзображение – Коррекция – Яркость / Контраст (Image > Adjustments > Brightness/Contrast). Применяем настройки, как у меня или выставьте настройки по своему усмотрению.
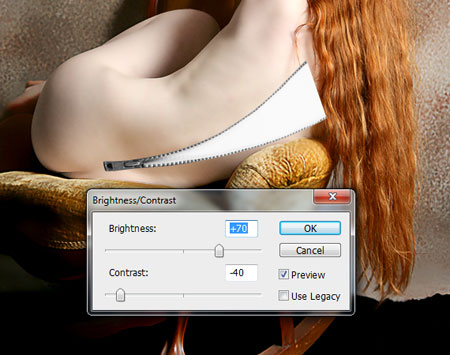
ШАГ 17. Перейдите на слой, который расположен ниже вашего текущего слоя и становите Заливку (Fill) до 44%.

ШАГ 18. Откройте изображение «букета». Выберите инструмент Перо ![]() (Pen Tool (P) и выделите цветы, как на скриншоте ниже, применяя ту же самую технику, что и при выделении тела девушки. Щёлкните правой кнопкой по контуру и выберитеОбразовать выделенную область (Make selection), далее, выберите инструмент Прямоугольная область
(Pen Tool (P) и выделите цветы, как на скриншоте ниже, применяя ту же самую технику, что и при выделении тела девушки. Щёлкните правой кнопкой по контуру и выберитеОбразовать выделенную область (Make selection), далее, выберите инструмент Прямоугольная область ![]() (Rectangular Marquee Tool (M) и щёлкните правой кнопкой по контуру и выберите Скопировать на новый слой (Layer Via Copy).
(Rectangular Marquee Tool (M) и щёлкните правой кнопкой по контуру и выберите Скопировать на новый слой (Layer Via Copy).

ШАГ 19. Удерживая клавишу CTRL+щёлкните по миниатюре вновь созданного слоя, чтобы загрузить выделение, скопируйте выделение (CTRL+C) и вклейте на наш документ (CTRL+V).
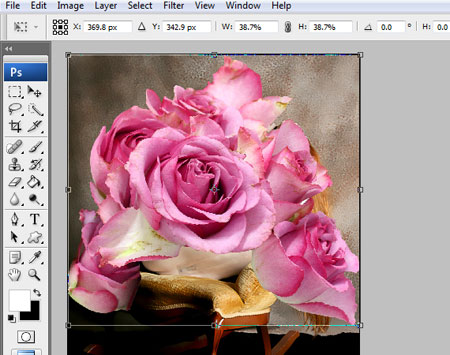
ШАГ 20. Уменьшите размер, как на скриншоте ниже. Удерживайте клавишу SHIFT, чтобы сохранить пропорции.
Примечание переводчика: автор не упомянул, что для уменьшения размера, необходимо воспользоваться Свободной Трансформацией (Free Transform).
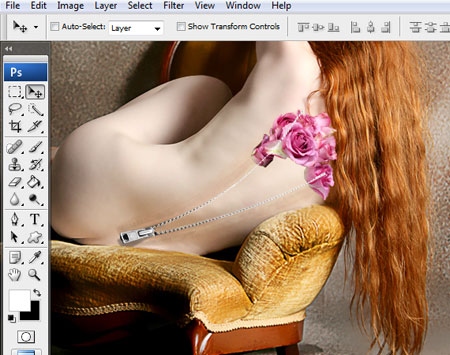
ШАГ 21. Идём Слой – Создать дубликат слоя (Layer > Duplicate Layer (CTRL+J) и так несколько раз, расположите копии таким образом, чтобы они составляли букет, как на скриншоте ниже. Расположите копии поверх молнии и не переживайте за аккуратность, мы создадим слой-маску, чтобы спрятать нежелательные участки.
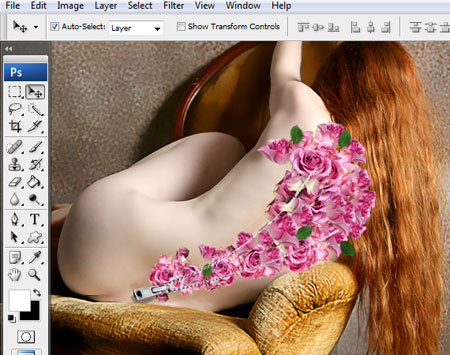
ШАГ 22. Выделите все слои с цветами и нажмите клавиши CTRL+G, чтобы сгруппировать их все вместе. Далее, дважды щёлкните по названию группы и назовите группу «Розы 1».
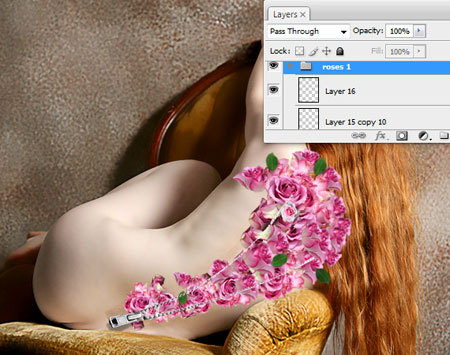
ШАГ 23. Откройте изображение «розовой розы» и вырежьте цветок с помощью техники, которая была описана в ШАГАХ 18-20.
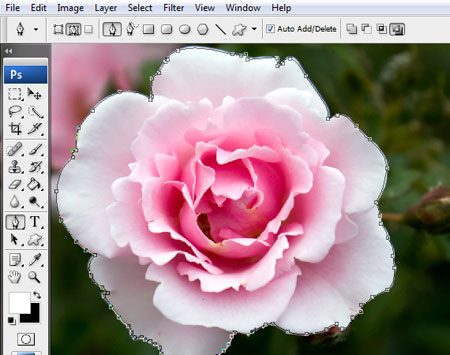
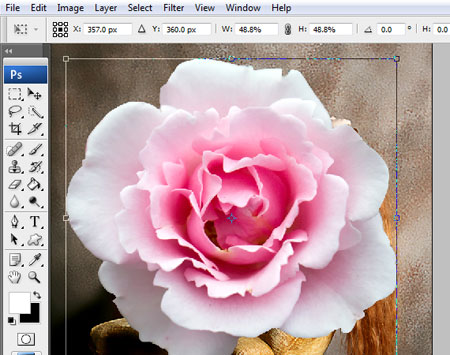
ШАГ 24. Также создайте несколько копий и расположите их в разбросанном порядке. Не стесняйтесь масштабировать, поворачивать и отражать цветки на своё усмотрение.
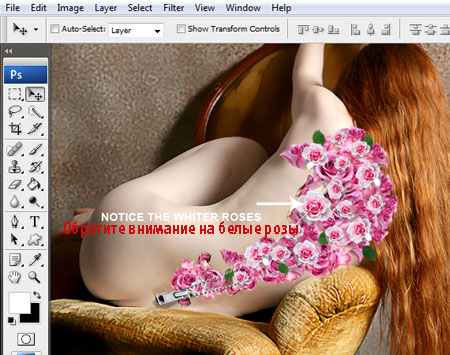
ШАГ 25. Также выделите все эти слои и нажмите клавиши CTRL+G, чтобы сгруппировать их вместе. Назовите группу «Розы 2».
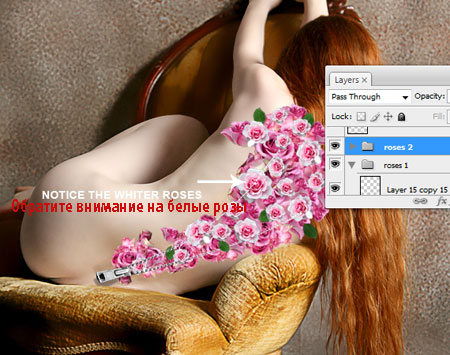
ШАГ 26. Создайте новый слой поверх этих двух групп («Розы 1» и «Розы 2»). Установите режим наложения для этого слоя наЗатемнение основы (Color Burn).
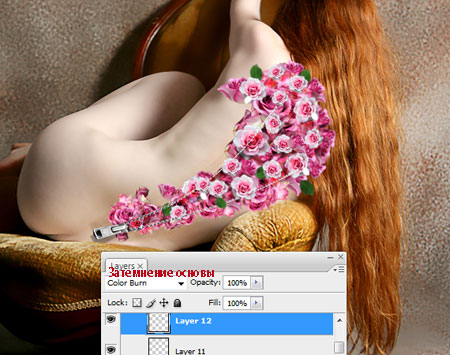
ШАГ 27. Выберите инструмент Кисть ![]() (Brush Tool (B), установите Жёсткость (Hardness) кисти на 0%, установите цвет переднего плана на тёмно-красный и Непрозрачность (Opacity) на примерно 40%. Убедитесь, что значение Нажим (Flow) установлено на 100%. Далее, прорисуйте поверх некоторых тёмных участков роз. Этот слой придаст больше глубины цветочному букету. Вот так выглядит мой слой после прокрашивания.
(Brush Tool (B), установите Жёсткость (Hardness) кисти на 0%, установите цвет переднего плана на тёмно-красный и Непрозрачность (Opacity) на примерно 40%. Убедитесь, что значение Нажим (Flow) установлено на 100%. Далее, прорисуйте поверх некоторых тёмных участков роз. Этот слой придаст больше глубины цветочному букету. Вот так выглядит мой слой после прокрашивания.

ШАГ 28. Выделите группу «Розы 1» и «Розы 2» и нажмите клавиши CTRL+G. Отключите видимость вновь созданной группы (щёлкните по «глазку» в палитре слоёв). Далее, мы создадим слой-маску для букета роз.
Примечание переводчика: объединённую группу автор назвал «Розы».
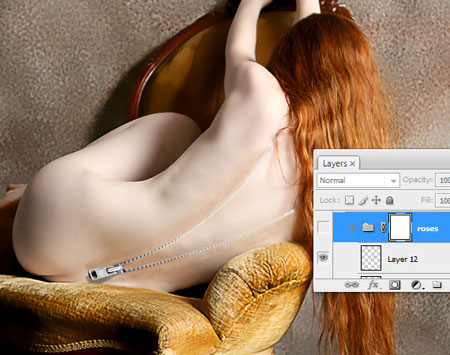
ШАГ 29. Удерживая клавишу CTRL + щёлкните по слою с молнией, далее идём Выделение – Инверсия (Select > Inverse). Выделяем «группу 1» (я назвал её «Розы») и в нижней палитре настроек нажимаем кнопку Добавить слой-маску (Add Layer Mask). Вы также можете использовать инструмент Перо ![]() (Pen Tool (P) для создания выделения.
(Pen Tool (P) для создания выделения.

ШАГ 30. Встаньте на слой-маску, выберите кисть, установите цвет переднего плана на чисто чёрный (#000000) и прокрасьте некоторые участки, где розы расположены близко к молнии. За счёт этой операции мы создадим иллюзию, как будто некоторые лепестки роз выглянули наружу поверх молнии.

ШАГ 31. Повторите шаг 31 для создания нескольких падающих лепестков и нескольких лепестков, которые лежат на земле.
Примечание переводчика: автор, видимо, при написании урока, допустил смещение шагов в самом начале урока при создании документа. Автор, скорее всего, хотел повторить технику, которая применялась в шагах 18-20 с помощью пера выделить отдельные лепестки роз и расположить эти лепестки роз на нашем рабочем документе.

ШАГ 32. Перейдите на слой с оригинальным изображением девушки и далее идём Слой – Создать дубликат слоя (Layer > Duplicate Layer (CTRL+J). Далее, идём Фильтр – Другие – Цветовой контраст (Filter > Other > High Pass), применяем значение 2.2 px, нажимаем OK, затем, устанавливаем режим наложения на Перекрытие (Overlay).
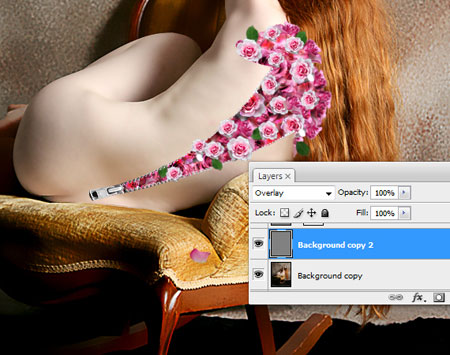
ШАГ 33. Перейдите на слой с кожей девушки. Создайте новый слой CTRL+SHIFT+N, установите режим наложения наУмножение (Multiply) и Непрозрачность (Opacity) на 35%. Выберите инструмент Кисть ![]() (Brush Tool (B), установите цвет переднего плана на тёмно-коричневый и нарисуйте тени поверх тела девушки. Так как у нас на изображении появились новые элементы, то и освещение также поменяется.
(Brush Tool (B), установите цвет переднего плана на тёмно-коричневый и нарисуйте тени поверх тела девушки. Так как у нас на изображении появились новые элементы, то и освещение также поменяется.
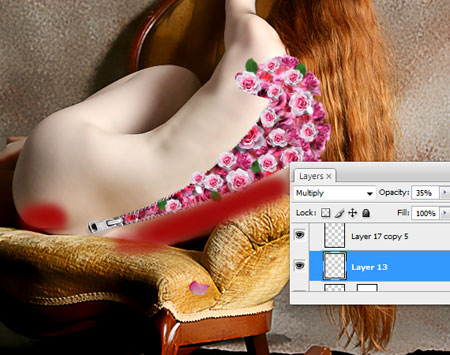
ШАГ 34. Перейдите на самую верхнюю слой группу. Идём Слой – Новый корректирующий слой Экспозиция (Layer > New Adjustment Layer > Exposure). Примените настройки, как на скриншоте ниже или примерные.

ШАГ 35. Идём Слой новый корректирующий слой – Чёрно-белый (Layer > New Adjustment Layer > Black & White). Применяем мои настройки или примените свои настройки на свои усмотрение.
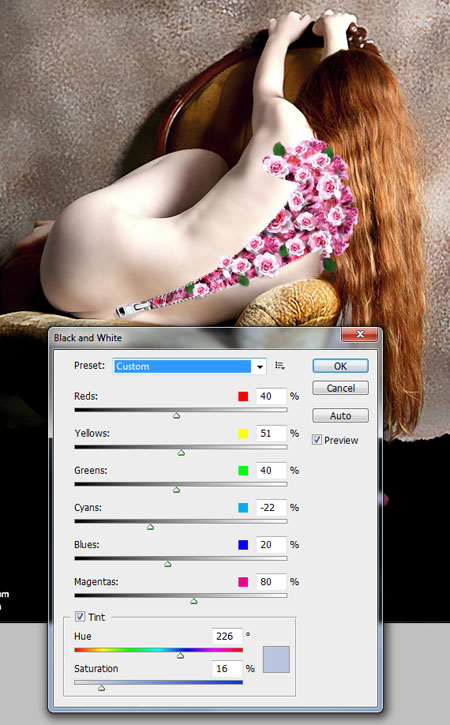
ШАГ 36. Перейдите ещё раз на слой с оригинальным изображением девушки, дублируйте его ещё раз и идём Фильтр – Размытие – Размытие по поверхности (Filter > Blur > Surface Blur). Применяем очень низкие настройки, это эффект немного почистит изображение и сохранит текстуры.
Готово!

(нажмите на изображение, чтобы увеличить)
Автор: Doink
Переводчик: Садыгалиев Марат
Ссылка на источник
Данный урок подготовлен для Вас командой сайта http://www.photoshop-master.ru