Поп арт портрет по фото от мастерской Cedro Arte будет самым оригинальным подарком на свадьбу, день рождение или любой другой юбилей!
В этом уроке вы узнаете, как создать эту фантастическую фотоманипуляцию мужчины – киборга в Фотошоп, используя инструмент Перо, маски слоя, кисти и смарт – объекты. Есть масса способов, как сделать это. Но я покажу вам свой способ, с помощью которого вы сможете для себя узнать некоторые приёмы и хитрости. Надеюсь, это поможет вам в ваших будущих проектах.
Скачать архив с материалами к уроку
Окончательный результат.

Итак, давайте начнём!
Создайте новый документ 8 х 12 дюймов (2400 х 3600 рх). Установите разрешение на 300 dpi. Цветовой режим RGB.
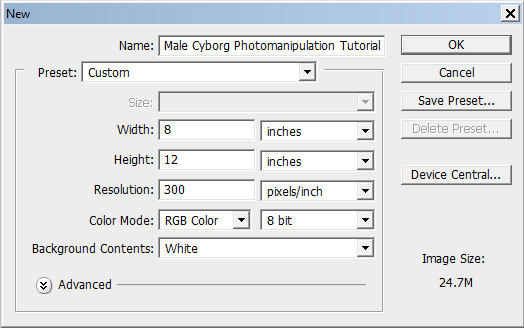
Откройте фото модели в фотошоп и переместите в рабочий документ.

Для выделения модели от фона выберите инструмент Pen Tool ![]() (Перо). После того, как вы создали контур, нажмите на сочетание клавиш Ctrl+Enter, чтобы активировать выделение из контура. Дублируйте выделенную область Ctrl+J. Переименуйте этот слой в Male Cyborg. Временно отключите видимость оригинального слоя.
(Перо). После того, как вы создали контур, нажмите на сочетание клавиш Ctrl+Enter, чтобы активировать выделение из контура. Дублируйте выделенную область Ctrl+J. Переименуйте этот слой в Male Cyborg. Временно отключите видимость оригинального слоя.
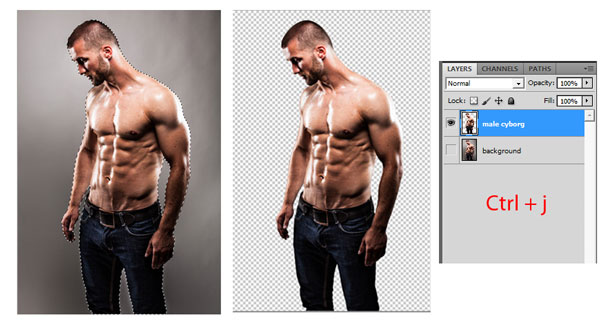
Вернёмся к фоновому слою. Мы должны скрыть/удалить модель, чтобы получить плавный дымчатый фон. Для удобства отключите видимость слоя с вырезанной моделью.
Выберите инструмент Clone Stamp Tool ![]() (S) (Штамп). Удерживая Alt, щёлкните где — нибудь на фоне, чтобы выбрать образец и начните закрашивать модель. Продолжайте этот процесс, пока не закрасите модель полностью. Для выравнивания фона выберите инструмент Healing Brush Tool
(S) (Штамп). Удерживая Alt, щёлкните где — нибудь на фоне, чтобы выбрать образец и начните закрашивать модель. Продолжайте этот процесс, пока не закрасите модель полностью. Для выравнивания фона выберите инструмент Healing Brush Tool ![]() (J) (Восстанавливающая кисть) и пройдитесь по фону.
(J) (Восстанавливающая кисть) и пройдитесь по фону.
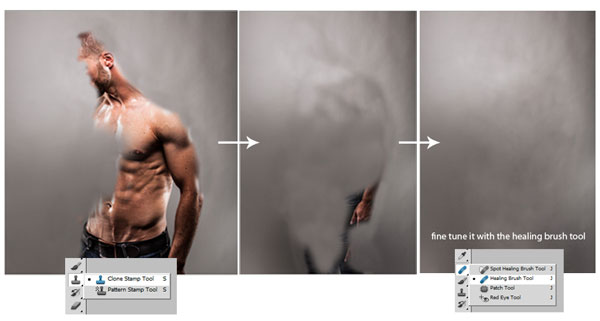
У киборгов гладкая поверхность кожи, поэтому мы должны очистить кожу нашей модели и убрать все огрехи, чтобы у киборга была безупречная кожа.
Создайте новый слой и переименуйте его в Healing Brush. Выберите Healing Brush Tool ![]() (J) (Восстанавливающая кисть), убедитесь, что выбрана опция All Layers (Все слои) на верхней панели инструмента. Используйте тот же метод, который вы использовали ранее при закрашивании фона и скройте все видимые пятна.
(J) (Восстанавливающая кисть), убедитесь, что выбрана опция All Layers (Все слои) на верхней панели инструмента. Используйте тот же метод, который вы использовали ранее при закрашивании фона и скройте все видимые пятна.
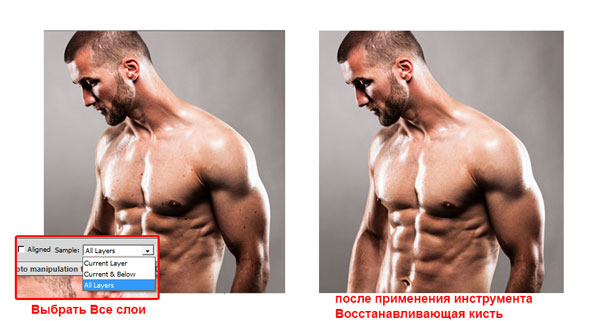
Чтобы ещё лучше выровнять кожу, дублируйте слои Male Cyborg и Healing Brush и слейте их в один (Ctrl+E). Переименуйте слой в Surface Blur.
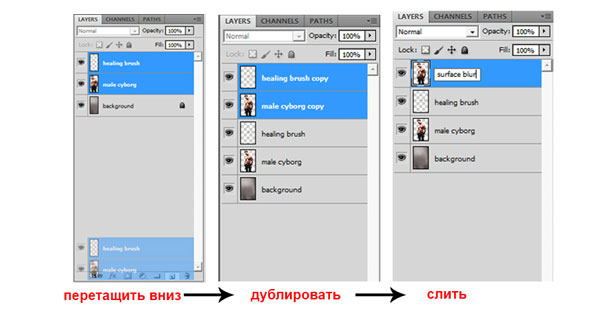
Далее пройдите в меню Filter > Blur > Surface Blur (Фильтр – Размытие – Размытие по поверхности) с настройками, показанными ниже.
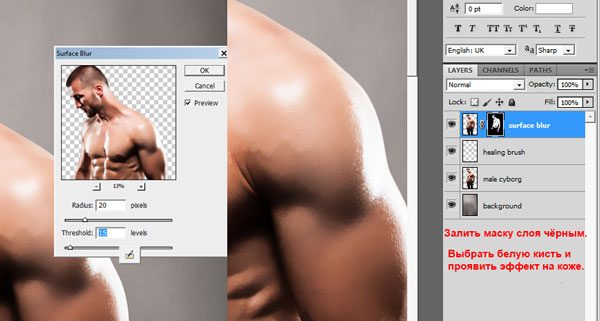
Наше изображение выглядит размытым. Чтобы решить эту проблему, удерживая Alt, нажмите на иконку создания слой – маски внизу панели слоёв. Маска зальётся чёрным и скроет наше изображение. Затем выберите инструмент Brush Tool ![]() (B) (Кисть) цвет белый жёсткость 0% и начните по маске проявлять воздействие фильтра на тех участках кожи, которые хотите сгладить. С помощью маски слоя вы можете контролировать, где вы хотите применить этот эффект.
(B) (Кисть) цвет белый жёсткость 0% и начните по маске проявлять воздействие фильтра на тех участках кожи, которые хотите сгладить. С помощью маски слоя вы можете контролировать, где вы хотите применить этот эффект.
Создайте новый слой ниже слоя Male Cyborg и переименуйте в inner body. Этот слой будет служить в качестве внутреннего органа нашего киборга. Части этого слоя появятся после того, как мы вырежем все канавки из тела киборга. Создайте выделение слоя Male Cyborg ( Ctrl+ иконка слоя).
Затем перейдите в меню Select > Modify > Contract (Выделение – Модификация – Сжать) и введите 5 рх. Установите цвет переднего плана на чёрный и залейте выделение чёрным цветом. Снимите выделение (Ctrl+D).
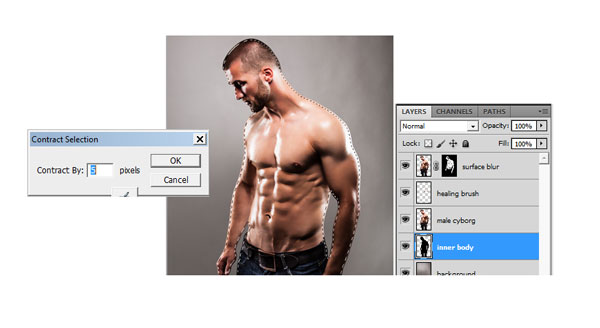
Создайте новый слой и переименуйте в rough sketch и чёрной кистью создайте набросок всех пазов и канавок. Установите Opacity (Непрозрачность) этого слоя на 50%. Старайтесь визуализировать все пазы, канавки и общий вид киборга. Мой пример – эскиз ниже.
Примечание переводчика: для этого шага нужен планшет, но вы можете воспользоваться функцией – Перо — обводка контура.
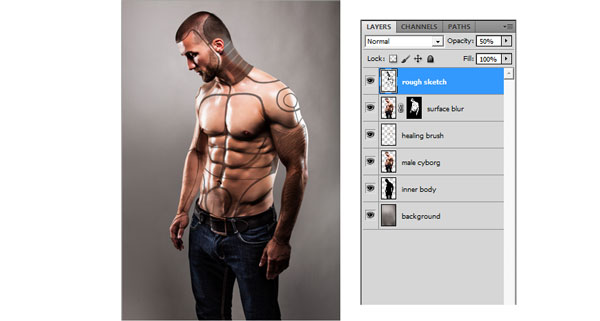
Выделите слои Male Cyborg, Healing Brush и Surface Blur с зажатой Ctrl, щёлкните правой кнопкой мыши и выберите Сonvert to smart object (Преобразовать в смарт – объект). Дублируйте слой со смарт – объектом (Ctrl+J) и измените название на Male Cyborg. Растрируйте этот слой – ПКМ — Rasterize Layer (Растрировать слой), а затем скройте видимость слоя со смарт – объектом. Данный слой служит нам для подстраховки, если что — то пойдёт не так.
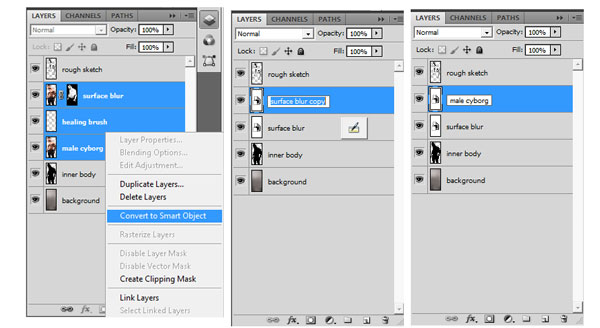
На данный момент я решил вырезать некоторые части тела и немного их сдвинуть.
Начиная с лица, с помощью инструмента Pen Tool ![]() (Перо) создайте контур в соответствии с эскизом. Преобразуйте контур в выделение (Ctrl+Enter), затем нажмите сочетание клавиш Shift+Ctrl+J.Этим действием выделенная часть лица вырежется на новый слой. Назовите этот слой head.
(Перо) создайте контур в соответствии с эскизом. Преобразуйте контур в выделение (Ctrl+Enter), затем нажмите сочетание клавиш Shift+Ctrl+J.Этим действием выделенная часть лица вырежется на новый слой. Назовите этот слой head.
Затем создайте выделение этого слоя (Ctrl+клик по миниатюре слоя), перейдите в Select > Modify > Contract (Выделение – Модификация — Сжать) и введите 5 рх. Инвертируйте выделение (Shift+Ctrl+I) и нажмите delete. Получится промежуток между двумя частями. Выберите инструмент Move Tool ![]() (Перемещение) и сдвиньте слой с частью лица немного вниз.
(Перемещение) и сдвиньте слой с частью лица немного вниз.

Повторите те же действия для других частей тела. Не забывайте переименовывать слои в соответствии вырезанных частей во избежание путаницы в слоях. Сдвиньте вырезанные части, как показано на моём примере ниже.
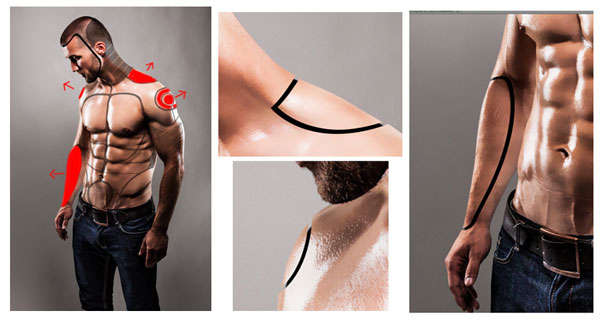
Теперь сконцентрируем наше внимание на суставе плеча. Мы должны повторить ту же процедуру, описанную выше, но на этот раз мы создадим ещё один паз внутри. После того, как первоначальный паз вырезан и сдвинут, с помощью инструмента Ellipse Tool ![]() (Овал) создайте небольшой круг. Загрузите выделение овала и скройте видимость этого слоя.
(Овал) создайте небольшой круг. Загрузите выделение овала и скройте видимость этого слоя.

Далее нажмите Shift+Ctrl+J (Вырезать на новый слой). Стоя на этом слое, перейдите в Select > Modify > Contract (Выделение – Модификация — Сжать) и введите 5 рх. Инвертируйте выделение (Shift+Ctrl+I) и нажмите delete. Создастся новый меньший паз внутри первого. Сдвиньте его к верхнему правому углу.
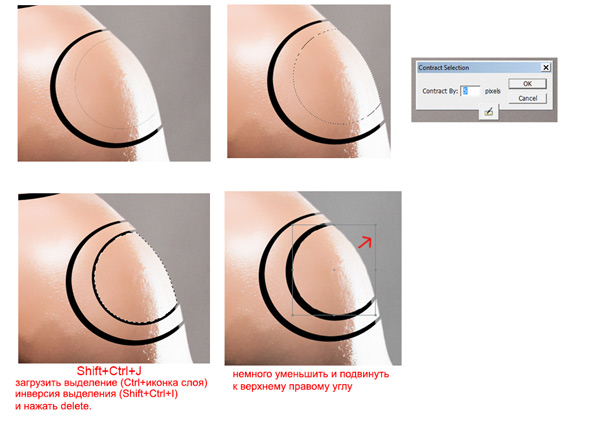
Выберите Pen Tool ![]() (Перо) и создайте контур для оставшихся пазов. Убедитесь, что инструмент в режиме Path (Контур). Так же убедитесь, что выбрана опция Add to path area (Добавить к области контура).
(Перо) и создайте контур для оставшихся пазов. Убедитесь, что инструмент в режиме Path (Контур). Так же убедитесь, что выбрана опция Add to path area (Добавить к области контура).

После того, как все контуры созданы, преобразуйте их в выделение (Ctrl + Enter). Далее при активном выделении с зажатой Alt нажмите на иконку создания слой – маски. Таким образом мы просто скроем все выбранные части с помощью маски вместо их удаления.
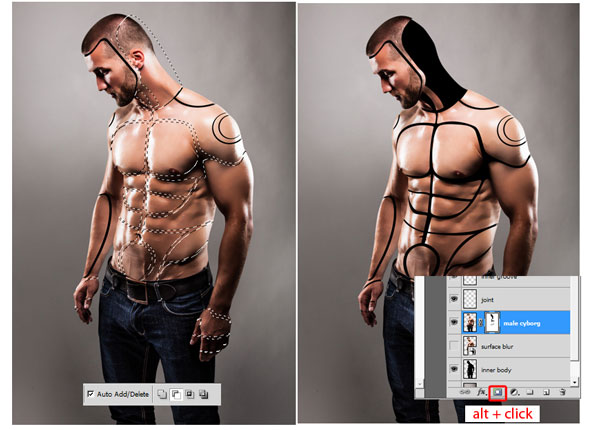
Откорректируйте на маске пазы. Используйте белую жёсткую кисть, чтобы восстановить некоторые детали и чёрную кисть, чтобы скрыть. Я считаю, что скруглённые углы вполне уместны.
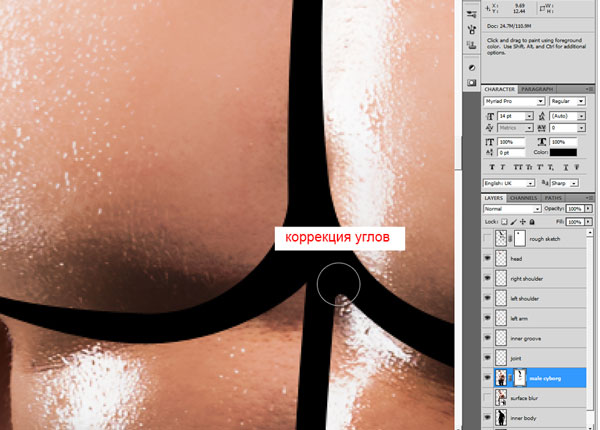
Создайте новый слой выше слоя male cyborg и измените его название на highlights. Это будут световые блики для пазов. Они помогут сделать все разрезы в коже более реалистичными. Создайте для этого слоя обтравочную маску, удерживая Alt и нажав между слоями в панели слоёв.
Далее возьмите инструмент Brush Tool ![]() (В) (Кисть) и, удерживая Alt, возьмите образец цвета кожи. Измените режим наложения слоя на Screen (Экран).
(В) (Кисть) и, удерживая Alt, возьмите образец цвета кожи. Измените режим наложения слоя на Screen (Экран).
Теперь начните рисовать поверх краёв кожи и везде, где по вашему мнению должны быть блики, основываясь на источник света. Помните, что вы можете рисовать только по пазам на корпусе, поскольку слой с бликами действует только на слой male cyborg.
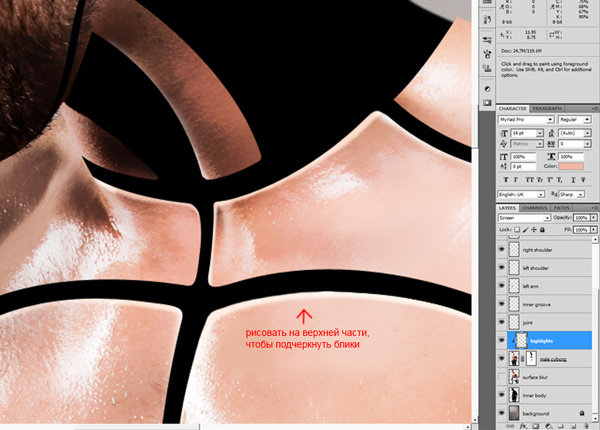
Создайте новый слой в качестве обтравочной маски и назовите shadows. Измените режим наложения этого слоя на Multiply (Умножение) и начните рисовать ниже бликов. Это даст акцент на бликах и сделает эффект более реалистичным. Также прорисуйте тени на другой стороне, чтобы создать впечатление реалистичного разреза на коже.
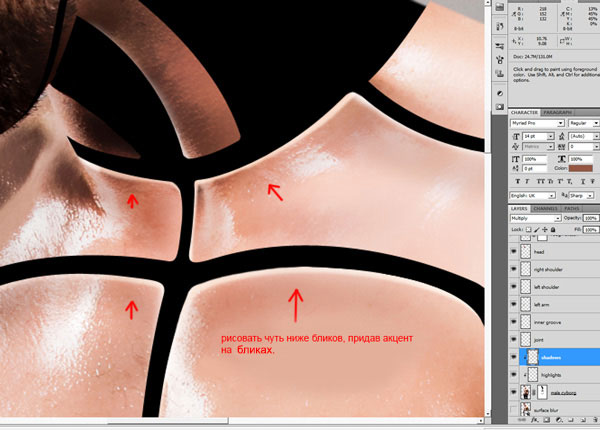
Обратите внимание, что после добавления бликов и теней эти разрезы стали более реалистичными.

Добавьте блики и тени для остальных вырезанных частей по отдельности. Создавайте слои для бликов и теней в качестве обтравочной маски. Так же не забудьте брать образцы цвета кожи и установить для слоёв соответствующие режимы наложения.
Чтобы избежать хаоса в панели слоёв, сгруппируйте слои с частями и соответствующими им слоями с бликами и тенями и дайте группам соответствующие названия.
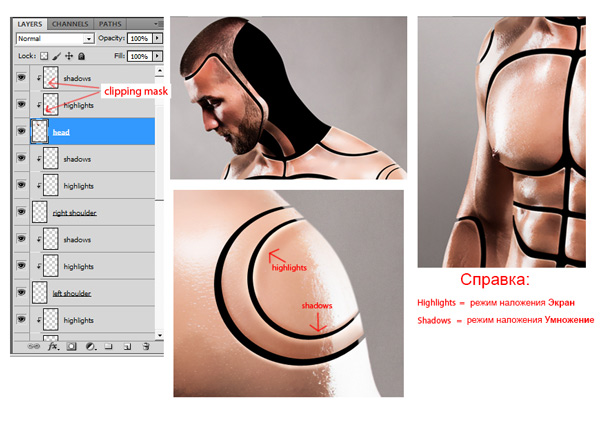
Включите видимость слоя rough sketch. Выберите инструмент Pen Tool ![]() (Перо), но на этот раз установите режим Shape layers (Слой – фигура). Создайте фигуру на руке. При создании второй фигуры убедитесь, что выбрана опция Add to shape area (Добавить к области фигуры). Это будут большие разрезы, показывающие механические внутренности нашего киборга.
(Перо), но на этот раз установите режим Shape layers (Слой – фигура). Создайте фигуру на руке. При создании второй фигуры убедитесь, что выбрана опция Add to shape area (Добавить к области фигуры). Это будут большие разрезы, показывающие механические внутренности нашего киборга.
Откройте стоковое изображение механизма, извлеките из фона и перенесите в работу. Поместите слой с механизмом над слоем с фигурой в качестве обтравочной маски. Измените размер (Ctrl+T), поверните по необходимости и разместите, как показано ниже. Дублируйте слой с механизмом и разместите на другой части фигуры.

Немного затемним механизмы. Добавьте корректирующий слой Curves (Кривые) в качестве обтравочной маски.
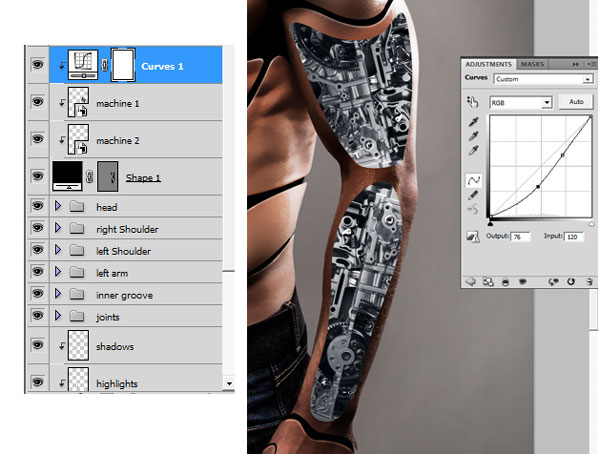
Создайте новый слой в качестве обтравочной маски и назовите shadows. Возьмите чёрную мягкую кисть с непрозрачностью около 10% — 30% и нарисуйте тень по краям фигуры.
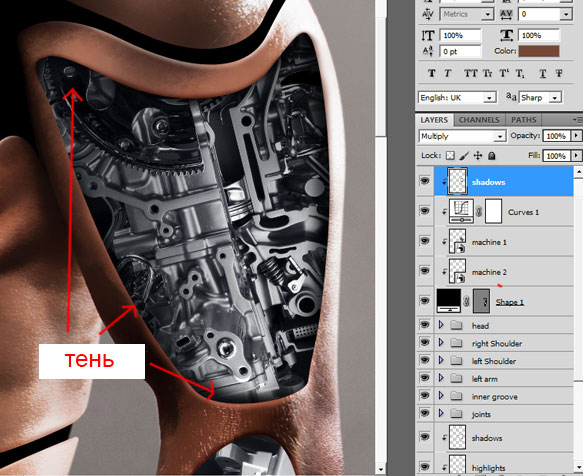
Далее мы создадим тонкие световые линии внутри порезов. Установите цвет переднего плана на # 00e0d3. Выберите жёсткую кисть диаметром 4 рх. Создайте новый слой и переименуйте его в light stroke. Затем выберите инструмент Pen Tool ![]() (Перо) в режиме Path (Контур). Создайте контур внутри пореза, затем нажмите правую кнопку мыши и выберите Stroke Path (Выполнить обводку контура).
(Перо) в режиме Path (Контур). Создайте контур внутри пореза, затем нажмите правую кнопку мыши и выберите Stroke Path (Выполнить обводку контура).
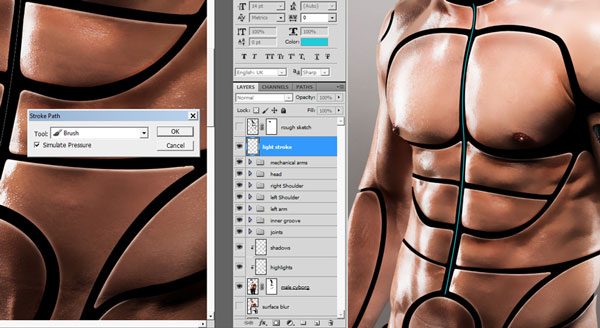
Продолжайте создавать линии, пока не заполните все порезы на теле.

Теперь мы сосредоточимся на линиях вокруг шеи. Используя ту же технику обводки контура, создайте узор из тонких и толстых линий поочерёдно. Для толстых линий кисть 5 рх и 1 рх для тонких.
Примечание переводчика: в настройках кисти в Динамике формы установите Pen Pressure (Нажим пера) и при обводке контура в выпадающем окне поставьте галку на Simulate Pressure (Имитировать нажим). Так же автор создал маску слоя и мягкой чёрной кистью с небольшой непрозрачностью на маске обработал края линий.

Теперь мы должны восстановить некоторые участки шеи, чтобы заполнить их кожей. Выберите слой Male Cyborg и активируйте маску слоя. Выберите инструмент PenTool ![]() (Перо) в режиме Path (Контур). Создайте контур между линиями, преобразуйте контур в выделение (Ctrl+Enter) и на маске слоя белой мягкой кистью с небольшой непрозрачностью постепенно прокрасьте, восстанавливая части шеи, особенно на верхней задней части, как показано ниже.
(Перо) в режиме Path (Контур). Создайте контур между линиями, преобразуйте контур в выделение (Ctrl+Enter) и на маске слоя белой мягкой кистью с небольшой непрозрачностью постепенно прокрасьте, восстанавливая части шеи, особенно на верхней задней части, как показано ниже.

Перейдите на слой highlights, который вы создавали для бликов в шаге 18, и добавьте блики для шеи. Так же добавьте тени на слое shadows.

Теперь заполним голову нашего киборга. Дублируйте слой с механизмом. Затем переместите его выше слоя inner body и создайте обтравочную маску. Трансформируйте слой, как показано на изображении ниже. Далее создайте новый слой в качестве обтравочной маски и переименуйте в shadow. Измените режим наложения на Multiply(Умножение). Возьмите чёрную мягкую кисть с небольшой непрозрачностью и нарисуйте тень. Затем добавьте корректирующий слой Curves (Кривые), создайте обтравочную маску и отрегулируйте контрастность и яркость.

Добавим несколько разрезов на лицо. На слое — эскизе я нарисовал форму на глаз и линии, идущие к краю лица. Далее на слое head с помощью инструмента Pen Tool ![]() (Перо) в режиме Path (Контур) создайте контур по краю линий. Затем преобразуйте контур в выделение (Ctrl+Enter) и нажмите сочетание клавиш Shift+Ctrl+J (Вырезать на новый слой).
(Перо) в режиме Path (Контур) создайте контур по краю линий. Затем преобразуйте контур в выделение (Ctrl+Enter) и нажмите сочетание клавиш Shift+Ctrl+J (Вырезать на новый слой).
Стоя на этом слое, нажмите Ctrl+U Hue/Saturation (Цветовой тон/Насыщенность), чтобы обесцветить и сделать немного темнее.
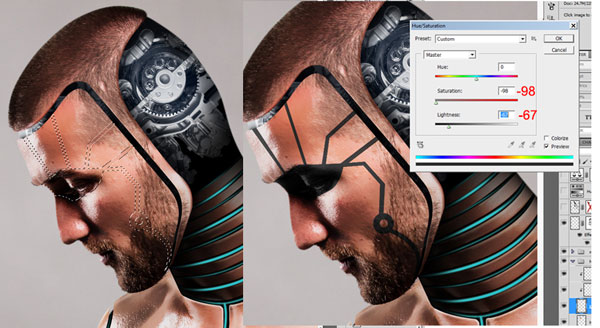
Перейдите на слой light stroke и создайте световые линии. Используйте тот же метод, как вы делали ранее.

Выше всех слоёв создайте новый корректирующий слой Hue/Saturation (Цветовой тон/Насыщенность) и примените настройки, как показано ниже. Это обесцветит образ и подготовит для следующего светового эффекта.
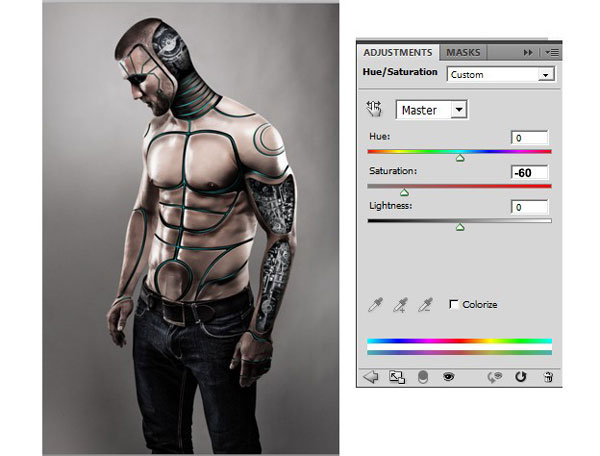
Затем добавьте корректирующий слой Color Balance (Цветовой баланс). Примените настройки, показанные ниже. Измените режим наложения на Color (Цветность).
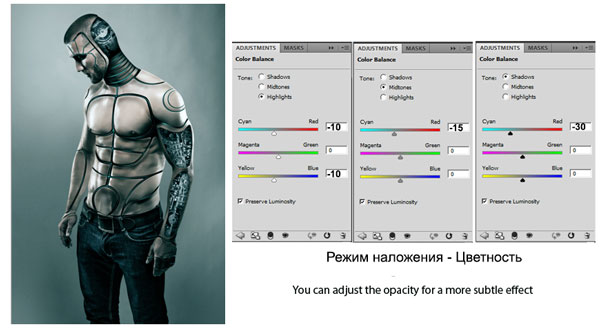
Чтобы сделать свет более реалистичным, мы должны добавить некоторое сияние вокруг него. Создайте новый слой, переименуйте в light и измените режим наложения наLinear Dodge (Линейный осветлитель). Установите цвет переднего плана на # 00e0d3. Выберите инструмент Brush Tool ![]() (B) (кисть) жёсткость 0% и непрозрачность от 20% до 30% и прокрасьте на участках световых линий, как показано на изображении ниже. Я намеренно нарисовал на поверхности кожи, как отражение света.
(B) (кисть) жёсткость 0% и непрозрачность от 20% до 30% и прокрасьте на участках световых линий, как показано на изображении ниже. Я намеренно нарисовал на поверхности кожи, как отражение света.



Нижняя часть нашего киборга не соответствует по контрасту с общей картиной. Нам нужно это исправить, чтобы изображение имело законченный вид. Для этого мы будем использовать метод Dodge and Burn (Осветлитель/Затемнитель). Есть много способов, но я предпочитаю этот неразрушающий метод.
Итак, создайте новый слой и назовите его dodge and burn. Залейте этот слой 50% серым и измените режим наложения на Overlаy (Перекрытие). Далее выберите инструмент Dodge Tool ![]() (Осветлитель) с небольшой Exposure (Экспонирование) и прокрасьте в тех местах, которые хотите подчеркнуть. Затем выберите инструментBurn Tool
(Осветлитель) с небольшой Exposure (Экспонирование) и прокрасьте в тех местах, которые хотите подчеркнуть. Затем выберите инструментBurn Tool ![]() (Затемнитель) и нарисуйте тени, чтобы добавить глубину нашему изображению.
(Затемнитель) и нарисуйте тени, чтобы добавить глубину нашему изображению.
Если вы хотите, то можете добавить корректирующий слой Curves (Кривые) и добавить контраст изображению.
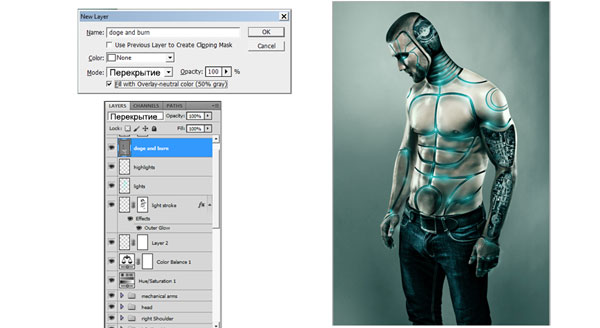
И в завершение откройте стоковое изображение Дыма и перенесите в работу выше всех слоёв. Измените режим наложения на Screen (Экран) и уменьшите Opacity (Непрозрачность) до 60%. Добавьте маску слоя и чёрной мягкой кистью и обработайте в тех местах, где хотите уменьшить дым. Варьируйте непрозрачность кисти.
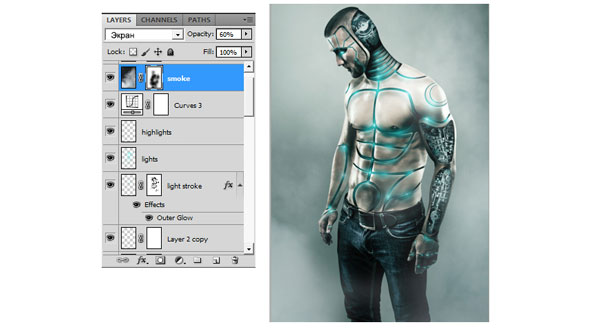
Мы закончили. Наш футуристический киборг готов!
Окончательный результат.

Скачать архив с материалами к уроку
Автор урока: Patrick Ellasos
Переводчик: Svetlana
Данный урок подготовлен для Вас командой сайта http://www.photoshop-master.ru