
Установка квартирных счетчиков воды поможет сэкономить на оплате, производя ее только по фактическому расходу.
Примечание: Данный урок выполнен в программе Photoshop CS6 – поэтому, некоторые скриншоты могут слегка отличаться от предыдущих версий программы. Некоторые кисти имеются только в данной версии программы Photoshop CS6.
ОК. Давайте приступим!
Скачать архив с материалами к уроку
Итоговый результат

Создайте новый документ со следующими размерами 1440px *720px, задний фон чёрный. Загрузите исходное изображение Леса в программе Photoshop, выделите часть изображения леса, как показано на скриншоте ниже:

Скопируйте / вклейте выделенную часть леса на наш рабочий документ. Выберите инструмент Ластик ![]() (Eraser Tool), установите в настройках данного инструмента Нажим (flow) 40%, а также Непрозрачность (opacity) 100%. Далее, с помощью данного инструмента, обработайте отдельные участки изображения, чтобы создать глубину:
(Eraser Tool), установите в настройках данного инструмента Нажим (flow) 40%, а также Непрозрачность (opacity) 100%. Далее, с помощью данного инструмента, обработайте отдельные участки изображения, чтобы создать глубину:

Добавьте следующие корректирующие слои поверх всех слоёв:
Чёрно-белый (Black and White)
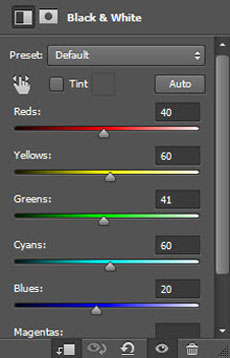
Цветовой он / Насыщенность (Hue & Saturation)
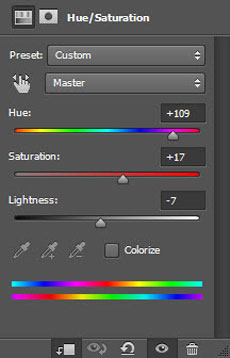
Уровни (Levels)
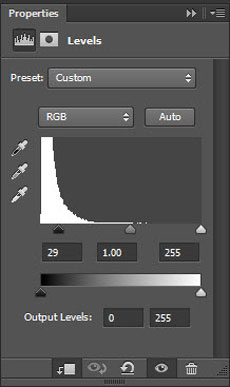
Результат на данный момент урока:

Откройте исходное изображение с мальчиком. Выделите изображение мальчика, скопируйте / вклейте выделенное изображение мальчика на наш рабочий документ. Примените масштабирование к изображению мальчика, расположив его, как показано на скриншоте ниже:

Добавьте следующие корректирующие слои к слою с мальчиком в качестве обтравочных масок:
Чёрно-белый (Black and White)
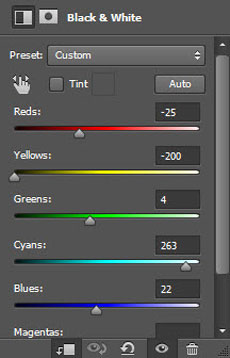
Уровни (Levels)
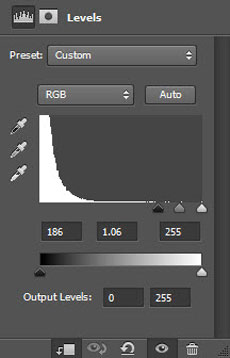
Результат на данный момент урока:

Не забудьте нарисовать тени на земле, где стоит мальчик с помощью мягкой чёрной кисти, таким образом, мы совместим изображение мальчика с лесом:
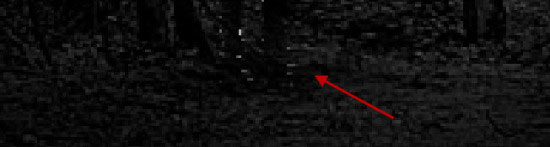
Шаг 3
Откройте исходное изображение ‘Врата’ в программе Photoshop. Выделите всё изображение, скопируйте / вклейте выделенное изображение на наш рабочий документ. Примените масштабирование к вратам, врата должны быть расположены перед мальчиком. Расположите слой с вратами ниже слоя с мальчиком.

С помощью мягкого ластика, скройте отдельные участки изображения, как показано на скриншоте ниже:

Добавьте следующие корректирующие слои к слою с вратами в качестве обтравочных масок:
Чёрно-белый (Black and White)
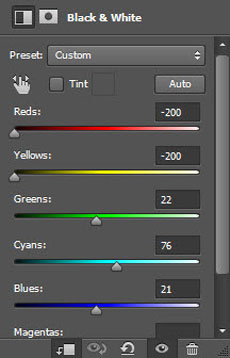
Уровни (Levels)
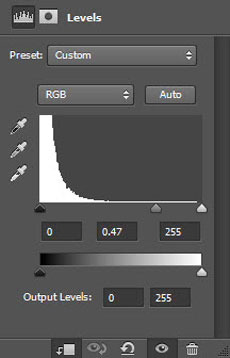
Результат должен быть, как на скриншоте ниже:

Шаг 4
Далее, мы добавим пару крыльев к изображению мальчика. Откройте исходное изображение с туманностью в программе Photoshop. С помощью инструмента Лассо ![]() (Lasso Tool (растушёвка(feather) 40рх), выделите следующий участок туманности:
(Lasso Tool (растушёвка(feather) 40рх), выделите следующий участок туманности:
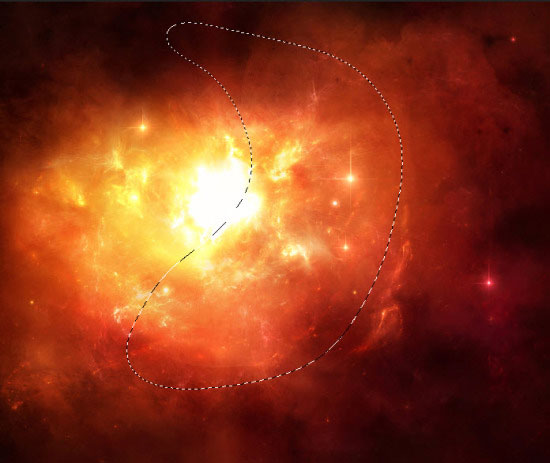
Скопируйте / вклейте выделенную часть туманности на наш рабочий документ. Примените масштабирование, а также деформацию, как показано на скриншоте ниже:
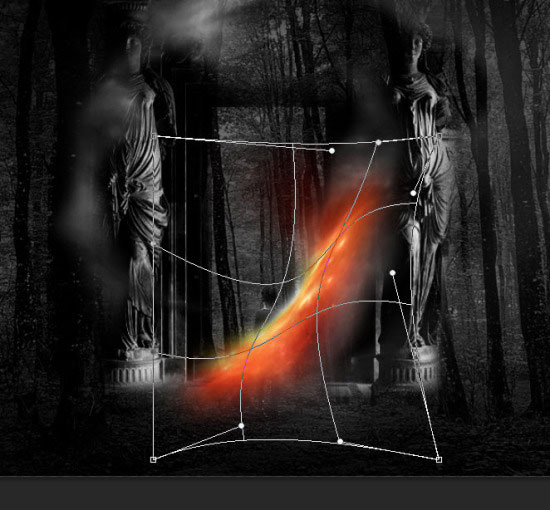
Нажмите клавиши (Ctrl+L), чтобы применить коррекцию Уровней (levels):
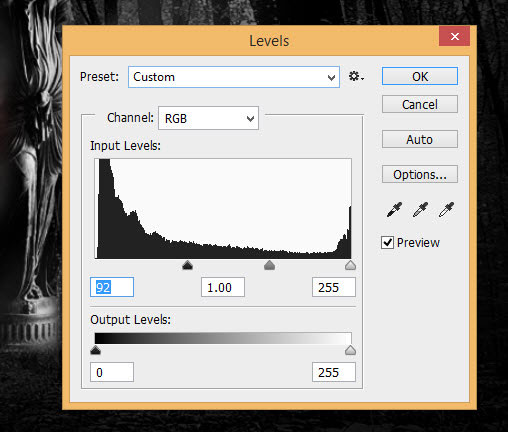
Повторите всю процедуру, добавьте ещё одно крыло. Результат должен быть, как на скриншоте ниже:

Откройте второе исходное изображение с туманностью в программе Photoshop. С помощью инструмента Лассо ![]() (Lasso Tool (растушёвка(feather) 40рх), выделите следующий участок туманности:
(Lasso Tool (растушёвка(feather) 40рх), выделите следующий участок туманности:
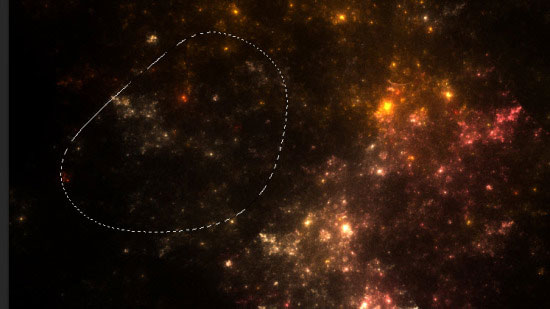
Скопируйте / вклейте выделенный участок туманности на наш рабочий документ. Поменяйте режим наложения для данного слоя с туманностью на Светлее (Lighter Color):
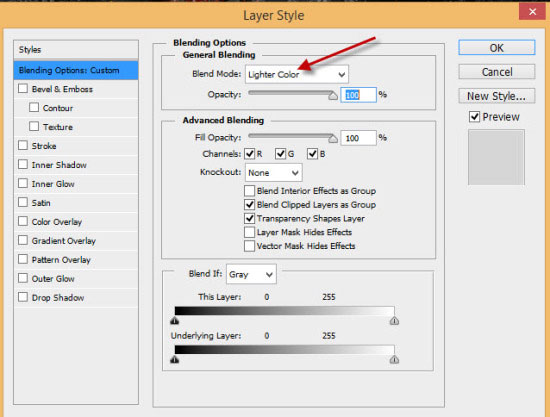
Примените масштабирование, далее, продублируйте данный слой с туманностью несколько раз, разбросав созданный эффект по всей сцене, как показано на скриншоте ниже:

С помощью кисти Частицы, нарисуйте частицы вокруг ворот, как показано на скриншоте ниже:

А также с помощью кисти Туман, нарисуйте эффект тумана вокруг ворот:
Примечание переводчика: кисти Туман и Облака вы найдёте в архиве с материалами к уроку.

Шаг 6
Далее, мы добавим пламя внутри ворот. Перейдите на слой с лесом и с помощью ластика, скройте участок изображения внутри ворот:

Ещё раз откройте исходное изображение с туманностью 1. Выделите следующий участок туманности:
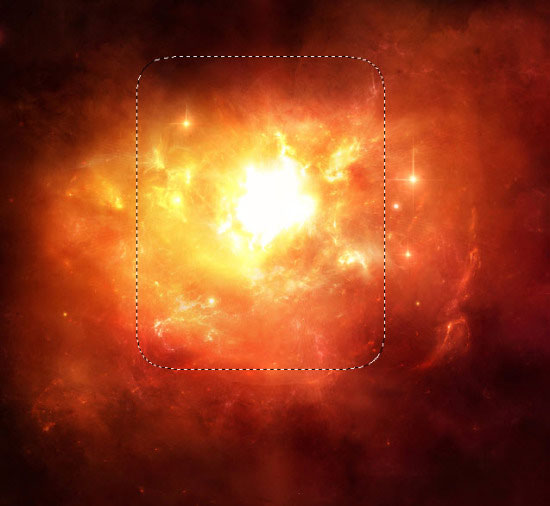
Скопируйте / вклейте выделенный участок туманности на наш рабочий документ. Расположите данный слой с туманностью ниже слоя с лесом. Поместите пламя за воротами: (не забудьте применить масштабирование к пламени в соответствии с размерами ворот).

Шаг 7
Мы почти завершили урок! Для проведения заключительных штрихов, вы можете вначале выполнить сведение, далее, создайте новый слой поверх всех слоёв и с помощью большой мягкой чёрной кисти, прокрасьте участки сцены, которые указаны на скриншоте ниже.
Примечание переводчика: чтобы выполнить сведение, перейдите на самый верхний слой, далее, нажмите клавиши (Ctrl+Alt+Shift+E).
Таким образом, центральная часть нашей сцены станет более выраженной:

Добавьте огненный эффект над вратами, используя изображение “Туманность 2″. Как вы видите, я немного деформировал туманность:

Поменяйте режим наложения для данного слоя с туманностью на Осветление (Screen):
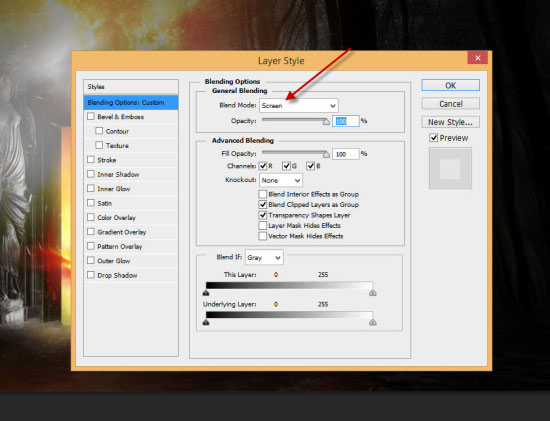
Далее, мы проведём цветовую коррекцию, используя следующие корректирующие слои:
Выборочная коррекция цвета (Selective Color)
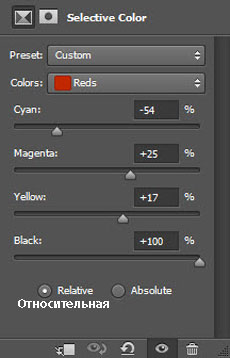
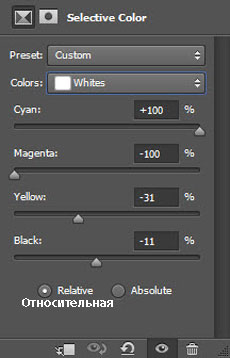
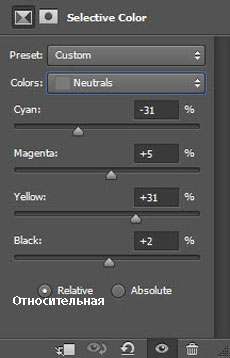
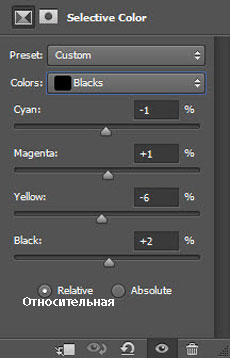
Цветовой Баланс (Colour Balance)
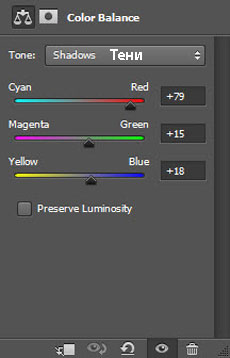
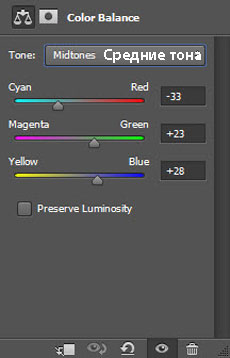
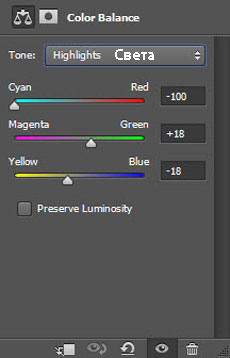

Мы завершили урок! Надеюсь, вам понравился данный урок. До встречи, удачного дня!
Итоговый результат

Скачать архив с материалами к уроку
Автор: James Qu
Переводчик: Садыгалиев Марат
Данный урок подготовлен для Вас командой сайта http://www.photoshop-master.ru