
Холдинг «Орими Трэйд Касьяненко » выступил официальным партнером Национальной премии «Арлекин» — самой престижной театральной премии в области детского театра, которая имеет репутацию «Золотой маски» для детских театров.
Итоговый результат

Исходные материалы:
Русалка
Подводная часть моря
Острова и подводная часть моря
Небо и волны
Тёмные облака
Каменистый берег
Скалы
Старый Корабль
Брызги воды
ШАГ 1
При создании нового документа в начале работы, я часто создаю прозрачный слой, потому что для меня, таким образом, легче располагать изображения на документе. Вначале, переместите изображение с Русалкой на наш документ, на прозрачный слой, а затем изображение Подводная часть моря. В изображении ‘Подводная часть моря’, нам понадобится только часть с морской пеной, поэтому удалите остальное изображение с помощью мягкой кисти.
Примечание переводчика:
1. Расположите изображение Подводная часть моря поверх слоя с русалкой.
2. К изображению с подводной частью моря, добавьте слой маску и на слой маске обработайте изображение чёрной кистью, оставив только часть с морской пеной. На скриншоте ниже, участок с морской пеной обозначен красными стрелками.

ШАГ 2
Далее, добавьте солнечные лучи под водой, используя изображение ‘Острова и подводная часть моря’, остальные детали данного изображения мы используем позднее, а сейчас мы используем только солнечные лучи в нашей композиции, поэтому, с помощью мягкой кисти, удалите участки, которые нам не нужны. Результат должен выглядеть, как на скриншоте ниже.

ШАГ 3
В этом шаге мы добавим небо, используя изображение ‘Небо и волны’ и применим световые эффекты, используя настройки, которые указаны на скриншоте ниже. Мы также удалим часть берега и моря с помощью мягкой кисти.
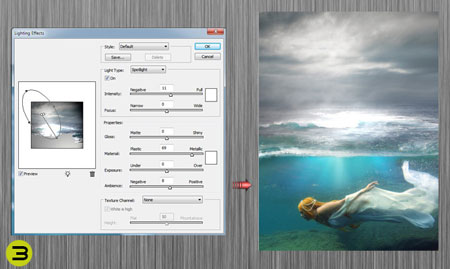


ШАГ 4
Ещё раз откройте изображение, которое мы использовали для создания подводных лучей, но на этот раз, мы используем только острова и некоторые участки моря. Нам также необходимо добавить тучи над морем, используя изображение ‘Тёмные облака’. Удалите лишние участки с помощью мягкой кисти.
Примечание переводчика:
1. Изображение с островами расположите поверх всех слоёв. Далее, к слою с изображение островов, добавьте слой-маску и с помощью мягкой чёрной кисти, обработайте острова таким образом, чтобы была видна только надводная часть.
2. Далее, слой с тучами, расположите поверх всех слоёв. Также к слою с тучами, добавьте слой- маску и с помощью мягкой кисти, скройте лишнюю часть изображения.

ШАГ 5
В этом шаге, мы добавим подводные скалы, которые будут возвышаться над водой и которые будут видны под водой. Сделать это очень просто, просто необходимо подобрать идеальный размер для подводной части скалы, используя инструмент Свободная Трансформация (Free Transform). Вначале мы вырежем верхнюю часть скалы, вы можете увидеть это на изображении 5a.
Далее, мы вырежем остров (вы можете использовать инструмент Быстрое выделение ![]() (Quick Selection Tool), См. скриншот 5b) для создания подводной части скалы и далее, с помощью всё той же мягкой кисти, удалите лишние участки скалы, поменяйте режим наложения для изображения с подводной частью скалы на Мягкий свет (Soft Light). Проделайте то же самой с другой скалой.
(Quick Selection Tool), См. скриншот 5b) для создания подводной части скалы и далее, с помощью всё той же мягкой кисти, удалите лишние участки скалы, поменяйте режим наложения для изображения с подводной частью скалы на Мягкий свет (Soft Light). Проделайте то же самой с другой скалой.
Примечание переводчика: 1. слой с верхней частью скалы, вы можете назвать ‘верхняя часть скалы’ 2. нижнюю часть, соответственно ‘подводная часть скалы’ 3. к слою с подводной частью скалы, добавьте слой- маску, и далее, вам придётся поэкспериментировать с непрозрачностью кисти, т.к. средняя часть скалы скрыта за толщей морской воды.
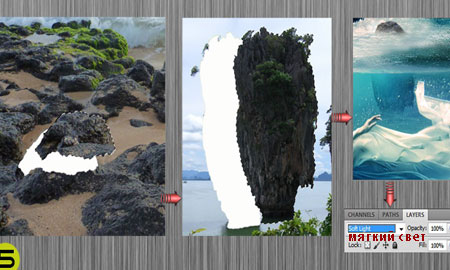
ШАГ 6
В этом шаге, мы добавим корабль и брызги воды вокруг корабля и скал, возвышающихся над уровнем моря. Изображение брызг воды – в PNG формате, поэтому, вам будет легко разместить брызги в соответствующих местах.

ШАГ 7
Пришло время провести цветовую коррекцию. Вначале, добавьте корректирующий слой Фото Фильтр (Photo Filter), тип фильтра Warming Filter(81) и установите значение Плотности (density) 59% (См. скриншот 7a). Далее, добавьте корректирующий слой Цветовой Баланс (Color Balance) с настройки, которые указаны на скриншоте 7b.
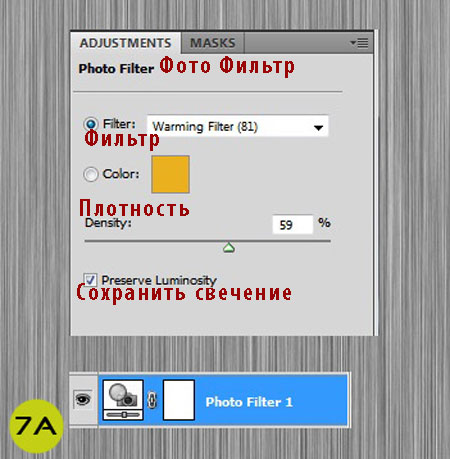
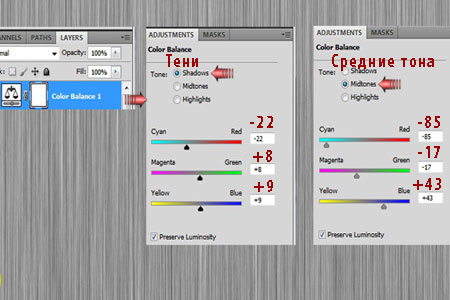
ШАГ 8
Далее, Выполните сведение (Flatten Image). Пришло время для заключительной коррекции. Вначале, мы используем технику Осветление и затемнения(Dodge & Burn). Если вы не знакомы с данной техникой, то посетите раздел Уроки – Секреты Манипуляции- Осветление и затемнения(Tutorials>Manipulation Secrets>Dodging & Burning) на сайте www.psdbox.com за детальной информацией. Далее, мы добавим немного резкости. ИдёмИзображение – Режим – Lab (Image >Mode >Lab Color). Далее, идём в закладку Каналы (Channel) в палитре слоёв и выбираем канал Яркость (Lightness). Далее, идём, Фильтр – Резкость – Контурная резкость (Filter >Sharpen >Unsharp Mask). Настройки, который я использовал:
Эффект (Amount) 65%,
Радиус (Radius) 3
Порог (Threshold) 2.
Мы закончили урок. Приятного выполнения урока.
Примечание переводчика:
1. Для выполнения сведения, вначале выделите все слои, а затем нажмите Ctrl +Alt+Shift+E.
2. Детальное описание техники Осветления и Затемнения (Dodge & Burn) приводится в предыдущих уроках автора. См. перевод уроков по фотоманипуляции на сайте http://www.photoshop-master.ru/
3. Если у вас закладка Каналы (Channel) не активна, то идём, Окно — Каналы (Window- Channel), в палитре слоёв, должна появиться закладка Каналы (Channel). Внутри данной закладки, выберите канал Яркость (Lightness), изображение станет чёрно-белым. 4. После применения контурной резкости, идём снова Изображение – Режим – RGB (Image >Mode >RGB).
Итоговый результат

Автор: Adrian K
Переводчик: Садыгалиев Марат
Данный урок подготовлен для Вас командой сайта http://www.photoshop-master.ru