
Ресурсы:
ШАГ 1
Создайте новый документ (обратите внимание на «цветовой профиль»: sRGB).
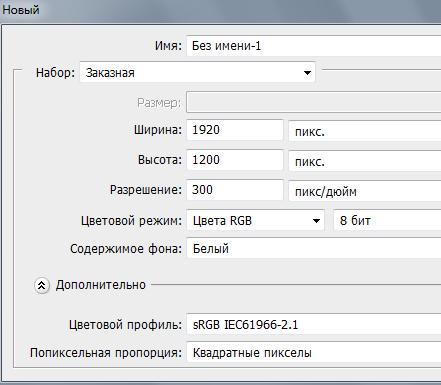
ШАГ 2
Дважды кликните по фоновому слою ( для разблокировки), нажмите «ок».
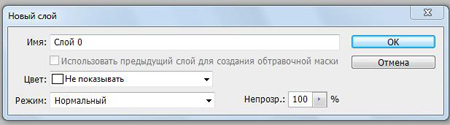
ШАГ 3
Выбираем инструмент «заливка» ![]() . Устанавливаем цвет переднего плана #014761, заливаем «Слой 0».
. Устанавливаем цвет переднего плана #014761, заливаем «Слой 0».
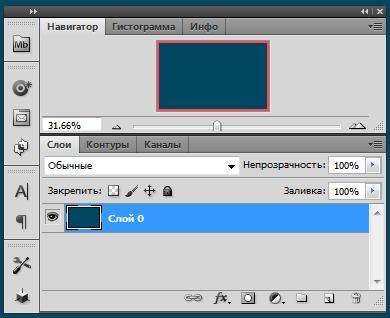
ШАГ 4
Перетаскиваем в наш документ изображение «Небо». Размещаем над «Слой 0». Выбираем инструмент «Перемещение» ![]() . Разместите слой «Небо» приблизительно на середине холста:
. Разместите слой «Небо» приблизительно на середине холста:

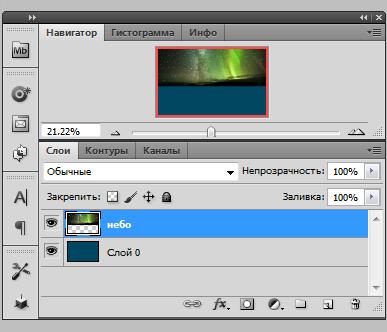
ШАГ 5
Переносим в наш документ изображение «Земля». Размещаем над слоем «Небо». Переходим: «Редактирование — трансформирование — перспектива(наклон)». Редактируем слой «Земля»:
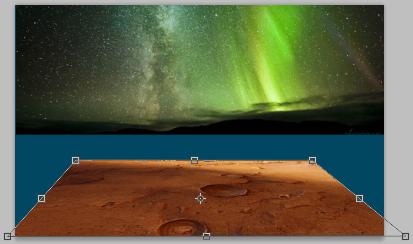
ШАГ 6
Копируем слой «Земля» два раза ( стоя на слое нажимаем комбинацию «Ctrl+J»). Размещаем копии так, что бы перекрыть оставшуюся синюю поверхность (инструмент «перемещение»). Редактируем слой «Земля копия» и «Земля». Переходим: «Редактирование — трансформирование — перспектива (наклон)»:


ШАГ 7
Добавляем ко всем слоям «Земля» слой-маски ![]() . Мягкой черной кистью
. Мягкой черной кистью ![]() (нажим: 40; непрозрачность: 40), стоя на слой масках, обрабатываем края всех трех изображений.
(нажим: 40; непрозрачность: 40), стоя на слой масках, обрабатываем края всех трех изображений.


ШАГ 8
Создаем новый слой поверх всех слоев ( комбинация клавиш «shift+ctrl+n»). Назовем его «Штамп». Выбираем инструмент «Штамп» ![]() . Устанавливаем такие параметры:
. Устанавливаем такие параметры:
— режим: нормальный
— непрозрачность: 55
— нажим: 25
— образец: все слои
![]()

Выбираем участки земли (зажав клавишу «alt») и заполняем синие участки поверхности планеты:

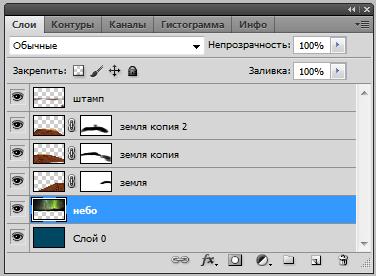
ШАГ 9
Встаньте на слой «Штамп» зажмите клавишу » shift » и кликните на слой «Земля» ( для выделения ряда слоев). Нажмите комбинацию » ctrl+е » ( для слития слоев). Назовите полученный слой «Поверхность».
Добавьте слой-маску ![]() на слой «Небо» и мягкой черной кистью
на слой «Небо» и мягкой черной кистью ![]() ( стоя на маске) обработайте место перехода «Небо» в «Слой 0».
( стоя на маске) обработайте место перехода «Небо» в «Слой 0».
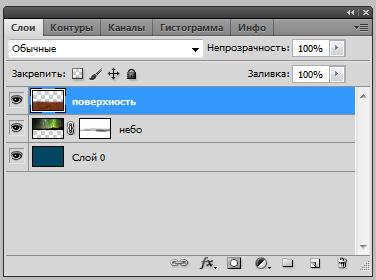
ШАГ 10
Встаньте на слой «Небо». Создайте над ним новый слой. Залейте «Слой 1» цветом #7fecf3. Создаем еще один слой над cлоем «Небо». Заливаем «Слой 2» цветом # 4ab1df. «Слой 1» и «Слой 2» применяем как обтравочную маску слоя «Небо». ( правый клик мыши на «слой 1» выбираем из подменю «Создать обтравочную маску»).
Меняем режим наложения «Слой 1» на «Цветовой тон» (заливка 50).
Меняем режим наложения «Слой 2» на «Цветность»:

ШАГ 11
Дублируем слой «Поверхность». К слою «Поверхность» применяем : «Фильтр — другое — цветовой контраст» ( радиус 4,5). Меняем режим наложения слоя на «Перекрытие». Применяем слой-маску ![]() . Обрабатываем участок (дальше от нас) мягкой черной кистью
. Обрабатываем участок (дальше от нас) мягкой черной кистью ![]() .
.
ШАГ 12
К слою «Поверхность копия» применим корректирующие слои (как обтравочные маски):
«Цветовой баланс»
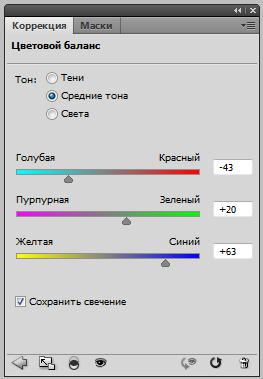

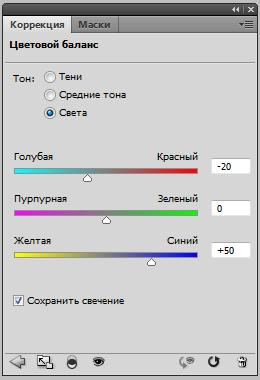
«Цветовой тон\насыщенность»
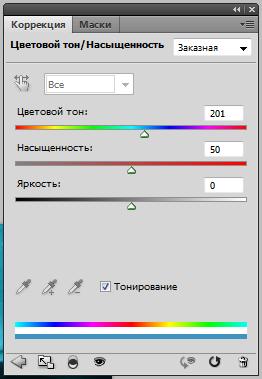
«Цвет» # 000001. Режим наложения «Мягкий свет» (непрозрачность: 75; заливка: 35)
«Линейный градиент» ( от черного к белому). Режим наложения «Мягкий свет».
«Уровни»( непрозрачность: 60; заливка: 40):
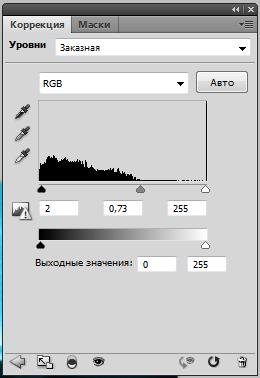
Схема слоев:
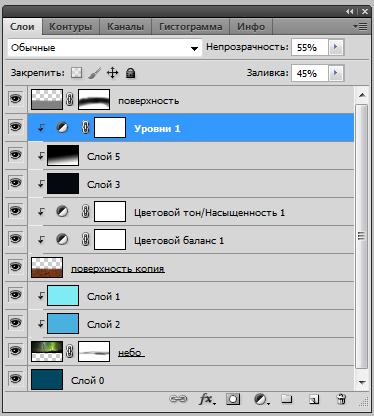
ШАГ 13
Мы уже придали общий цвет изображению. Но земля выглядит «скучновато». Добавим немного света и тени. Создаем новый слой над слоем «поверхность». Применим его как обтравочную маску. Идем: «Редактирование — выполнить заливку — использовать 50% серого». Меняем режим наложения нового слоя на «Перекрытие». (также используем его как обтравочную маску). Назовите слой «Осветление».
Выбираем инструмент «Осветлитель» ![]() с такими параметрами:
с такими параметрами:
![]()
Обрабатываем выпуклые участки и кратеры.
ШАГ 14
Повторяем ШАГ 13. Только работаем с инструментом «Затемнитель» ![]() . Для работы создаем новый слой «Затемнение». Обрабатываем впадины.
. Для работы создаем новый слой «Затемнение». Обрабатываем впадины.
Примечание: для удобства я применила слой «поверхность» как обтравочную маску.

До:

После:

ШАГ 15
Из полученных слоев создадим две группы. Становимся на слой «Небо». Зажимаем клавишу » shift «, далее левой клавишей мыши делаем клик на «слой1″. Получаем выделение трех слоев. Нажимаем комбинацию » ctrl + G «. Получаем группу. Назовите всю группу «Небо». Проделайте предыдущие шаги и образуйте группу «Земля» ( в нее войдут слои «поверхность» и все вышестоящие , которые мы применили как обтравочные маски).

ШАГ 16
Планета готова для посадок ;).
Открываю изображение «Дерево» в новом документе. Вырезаю дерево из общего фона используя инструмент «Перо» ![]() ( крону дерева просто обводим по контуру не вырезая листья). Переносим дерево в нашу работу. Назовем слой «Дерево».
( крону дерева просто обводим по контуру не вырезая листья). Переносим дерево в нашу работу. Назовем слой «Дерево».

Далее идем : «Редактировани — трансформирование — отразить по горизонтали».
Добавляем к слою-маску ![]() . Мягкой черной кистью
. Мягкой черной кистью ![]() ( нажим: 50; непрозрачность : 50) прокрашиваем крону дерева и его корни.
( нажим: 50; непрозрачность : 50) прокрашиваем крону дерева и его корни.

ШАГ 17
Формируем крону дерева. Открываем изображение «Белое дерево». Переходим в закладку «Каналы». Используя этот урок, вырезаем крону дерева. Перемещаем белую крону в наш коллаж.
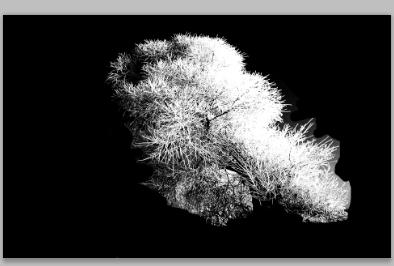
ШАГ 18
Называем слой полученый из белого дерева — «крона». Создаем еще 3 копии слоя «крона» ( крона 2, крона 3, крона 4). Слои «крона 3» и «крона 4» — зазместите под слоем «дерево». Слои «крона» и » крона 2″ — над слоем «дерево».
Используя инструменты «Трансформирование -масштабирование» и «Трансформирование — деформация» — смоделируйте крону дерева. Лишнее на новых ветках можно удалить инструментом «Ластик» ![]() либо добавить маску и обработать ненужные детали черной кистью:
либо добавить маску и обработать ненужные детали черной кистью:
Примечание: Формируйте крону по вашему желанию. Можно добавить и другие ветки. Например я добавила еще одну зеленую ветку

Из полученных слоев с элементами дерева, создайте группу «Дерево».

ШАГ 19
Тонируем ствол дерева. Все нижеперечисленные слои используем как обтравочные маски. Схема слоев будет выглядеть так:
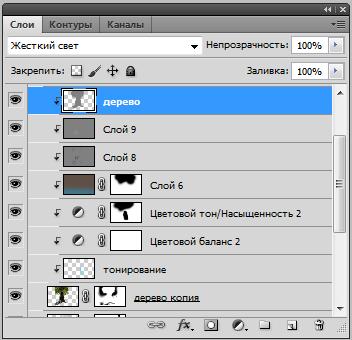
Копируем слой «дерево». Стоя на слое » дерево» идем: «Фильтр — другое — цветовой контраст — радиус 2». Меняем режим наложения на «Жесткий свет». Становимся на слой «дерево копия». Создаём новый слой ( он автоматически будет создан как обтравочная маска) назовем его «Тонирование». Берем круглуюкисть ![]() , устанавливаем цвет #4ac2dd. Прорисовываем ствол дерева с правой стороны (где кора практически белая). Меняем заливку слоя на 50 и непрозрачность на 50.
, устанавливаем цвет #4ac2dd. Прорисовываем ствол дерева с правой стороны (где кора практически белая). Меняем заливку слоя на 50 и непрозрачность на 50.
Создаем слой «Цветовой баланс»:
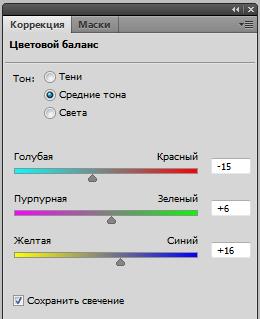
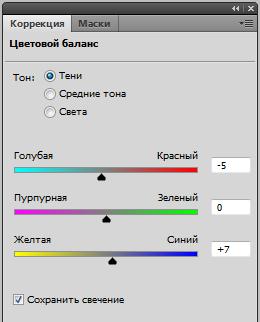
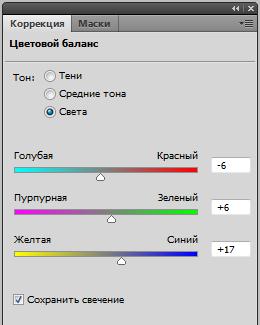
«Цветовой тон\насыщенность»:
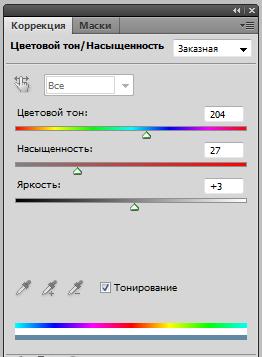
Устанавливаем непрозрачность слоя на 50. Добавляем слой-маску ![]() и прорисовываем черной кистью
и прорисовываем черной кистью ![]() зеленую крону дерева и дупло. Новый слой ( «Слой 6″). Выбираем инструмент» Градиент»
зеленую крону дерева и дупло. Новый слой ( «Слой 6″). Выбираем инструмент» Градиент» ![]() . Задаем цвета:
. Задаем цвета:
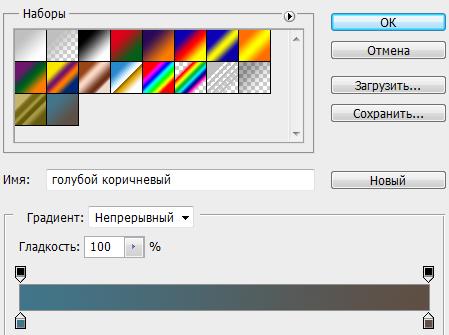
— голубой: # 417589
— коричневый: # 5f4f44
Меняем режим наложения на «Мягкий свет». Добавляем слой маску к слою с градиентом и прорисовываем черной кистью зеленую крону дерева.
Добавляем новый слой ( «Слой 8»). Выполняем: «Редактирование — выполнить заливку — использовать 50% серого». Меняем режим наложения нового слоя на «Перекрытие». Работаем с инструментом «Затемнитель» ![]() над корнями и стволом ( ориентируемся на общее освещение).
над корнями и стволом ( ориентируемся на общее освещение).
Добавляем новый слой ( «Слой 9»). «). Выполняем: «Редактирование — выполнить заливку — использовать 50% серого». Меняем режим наложения нового слоя на «Перекрытие». Работаем с инструментом «Осветлитель» ![]() . Итог:
. Итог:

ШАГ 20
Обрабатываем слои с кроной дерева. Принцип обработки проиллюстрирую на примере центральной ветки. Остальные ветки вписываем в коллаж по той же схеме.
— Двойной клик слою «крона». Заходим в стиль слоя и выбираем «Внутренняя тень». Устанавливаем цвет # 91e6f9 режим наложения «Экран»:
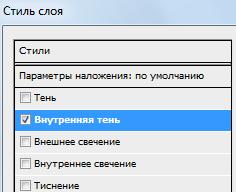
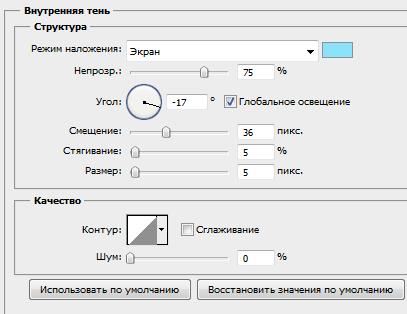
Правый клик по слою «крона» — выбираем «образовать слой». К полученному слою «внутренняя тень крона» добавляем маску ![]() и обрабатываем левый край ветки черной кистью
и обрабатываем левый край ветки черной кистью ![]() ( на маске слоя). Повторяем двойной клик на слое «крона». Переходим на вкладку «тень».
( на маске слоя). Повторяем двойной клик на слое «крона». Переходим на вкладку «тень».
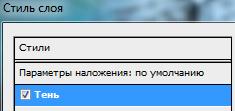
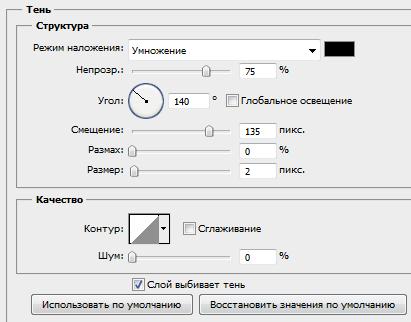
Правый клик по слою «крона» — выбираем «образовать слой». Получаем слой «тень крона». Зажимаем клавишу «ctrl » и кликаем по слою «крона» (получим выделение слоя). Переходим «Выделение — инверсия» ( получаем выделение фона). Используя инструмент «ластик» — удаляем лишнюю тень ( я предпочитаю пользоваться маской слоя).
Создаем новый слой над «Внутренняя тень крона» (как обтравочную маску). Заливаем линейным градиентом «от черного к белому» (от левого нижнего угла к правому верхнему). Установим режим наложения слоя «градиент» на «Мягкий свет».
Создаем новый корректирующий слой «Цвет» ( как обтравочную маску). Заливаем его цветом # 52cbe6. Режим наложения «Цветность» (непрозрачность: 50; заливка: 50).
Под слоем «тень крона» создаем новый слой «свечение 1». Берем мягкую круглую кисть (нажим: 50), устанавливаем цвет # b4f0fd, размер кисти 700-600. Делаем один клик в центральной области ветки. Идем «Фильтр-размытие-размытие по Гауссу — радиус 3,5». Непрозрачность слоя: 50.
Схема слоев:

ШАГ 21
Если вас устраивает результат — можно закончить обработку дерева.
Я решила убрать «крона4», а так же, изменила цвет зеленых листьев, сделав их более холодными. Вы можете экспериментировать с листвой — ваша планета — ваши правила.
Цвет листьев можно менять различными методами. Я использовала обычную круглую кисть. Создала новый слой. Прокрасила листья синим цветом, изменила режим наложения на «Цветовой тон».

Автор: Хитрён@.
Данный урок подготовлен для Вас командой сайта http://www.photoshop-master.ru
