
Интернет магазин люстры Евросвет уникальная торговая площадка, где представлены не только люстры классического образца, но и суперсовременные устройства, в которых реализованы разработки всемирно известных дизайнеров.
Итоговый результат

Исходные материалы:
Создайте новый документ в программе Photoshop 800 x 600px.
К созданному слою, примените стили слоя опцию Наложение Градиента (Gradient Overlay) со следующими настройками.

Нарисуйте 3 базовые фигуры на отдельных слоях: тушку (1), ножку (2) и крылышко (3).
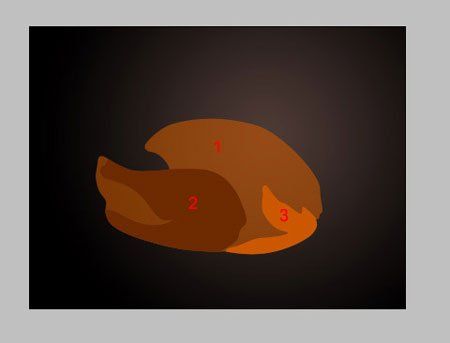
Вы можете использовать инструмент Перо ![]() (Pent Tool).
(Pent Tool).


Далее, отключите видимость трёх слоёв с фигурами, мы используем их, когда будем загружать активное выделение каждой из частей индейки.
Создайте новый слой.
Выберите инструмент Кисть![]() (Brush Tool) с настройками кисти Airbrush. Загрузите выделение фигуры тушки индейки (удерживая клавишу Ctrl+ щёлкните по миниатюре слоя с фигурой тушки, видимость которого вы отключили). Как только загрузилось выделение, залейте отдельные участки тушки цветовыми оттенками, которые указаны на скриншоте ниже.
(Brush Tool) с настройками кисти Airbrush. Загрузите выделение фигуры тушки индейки (удерживая клавишу Ctrl+ щёлкните по миниатюре слоя с фигурой тушки, видимость которого вы отключили). Как только загрузилось выделение, залейте отдельные участки тушки цветовыми оттенками, которые указаны на скриншоте ниже.
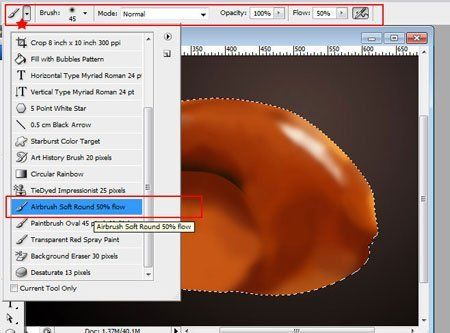
Для того, чтобы упростить работу, вы можете сохранить скриншот, который указан ниже, на свой компьютер, а затем использовать цветовые оттенки, выбирая с помощью инструмента Пипетка![]() (Eyedropper Tool). Кисть должна быть активна, далее, удерживая клавишу Alt, тем самым вы активируете инструмент Пипетка для выбора цветового оттенка.
(Eyedropper Tool). Кисть должна быть активна, далее, удерживая клавишу Alt, тем самым вы активируете инструмент Пипетка для выбора цветового оттенка.
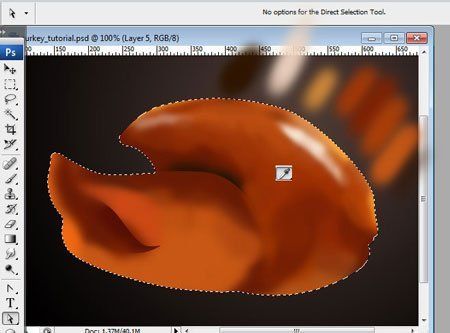
Для создания светотеней между различными частями индейки, загрузите одну из внутренних частей тушки индейки, далее, инвертируйте выделение, для этого идём Выделение – Инверсия (Select > Inverse) и обрабатываем внешние края выделенной области тёмным или светлыми цветовыми оттенками.
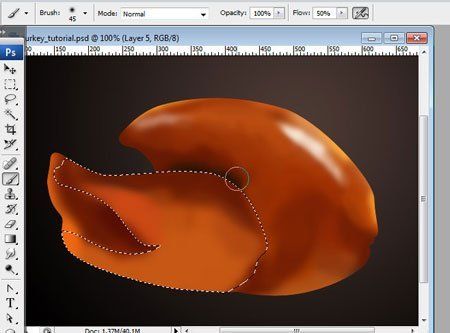
Проделайте то же самое с крылышком индейки:
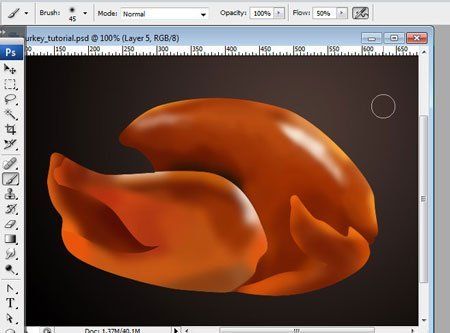
Добавьте больше объёма и деталей, используя ту же самую кисть, но меньшего диаметра, Непрозрачность (Opacity) — 35% и Нажим (Flow) — 50%.
Продолжайте использовать цветовые оттенки, используя инструмент Пипетка ![]() (Eyedropper Tool), (Alt + выбор цветового оттенка, при этом кисть должна быть активна).
(Eyedropper Tool), (Alt + выбор цветового оттенка, при этом кисть должна быть активна).
У вас должно получиться, как на скриншоте ниже:


Скачайте кисти по ссылке http://www.alfoart.com/images/turkey_tutorial/paint_brushes.abr, создайте новый слой и далее продолжите работу над текстурой кожи индейки, используя кисть «paint1». Вы можете поиграть с диаметром кисти, а также с другими настройками, с которыми вам удобно работать. Уделите внимание настройкам Непрозрачности (Opacity) и Нажима (Flow).
Для того, чтобы скрыть следы от кисти, уменьшите параметры настроек кисти и далее обработайте прокрашенные области полупрозрачной кистью, выбирая оттенки близкие к оттенкам тени и цветовым оттенкам.

Добавьте больше деталей.

Для создания текстурного отражения, используйте небольшую кисть, но при этом увеличьте параметр настройки Непрозрачности (Opacity) до примерно 70-80%.
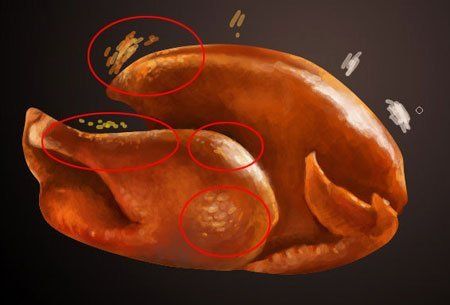
Создайте новый слой.
Нарисуйте тёмные точки, используя ту же самую кисть (paint1), цвет кисти установите на тёмно-коричневый оттенок, размер кисти 4-6 px, Непрозрачность(Opacity) — 70%, поменяйте режим наложения для этого слоя на Перекрытие (Overlay).

У вас должно получиться, как на скриншоте ниже:
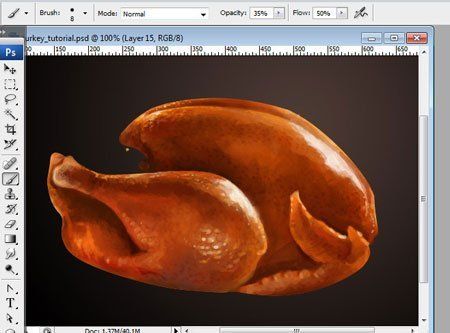

Создайте новый слой, расположите этот слой ниже всех созданных слоёв с индейкой.
Сейчас, мы создадим фарш для индейки, используя несколько полутонов (зелёный, белый, светло-коричневый и светло-оранжевый). Попытайтесь использовать светлые цветовые оттенки в верхней части фарша и более тёмные цветовые оттенки ближе к тушке индейки.

Создайте новый слой поверх всех созданных слоёв с индейкой и далее, скройте нижнюю часть грудки за фаршем. Продолжите рисовать фарш на новом слое, закрывая нижнюю часть грудки и корректируя детали, добавляя больше тёмных точек в затенённой области.

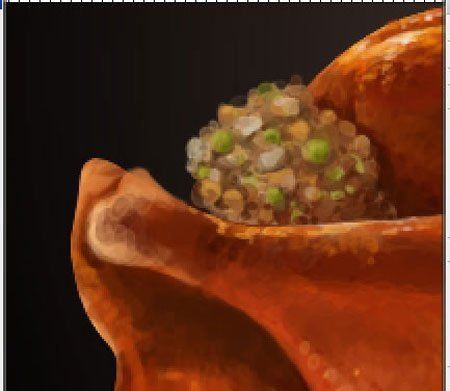
Оберните ножку индейки фольгой. Попытайтесь создать мятую текстуру фольги, нанося хаотичные и разнообразные по размеру мазки, используя полутона с тушки индейки (коричневый, жёлтый, оранжевый), серый и тёмно-серый оригинальный оттенок фольги с контрастным белым оттенком (только на светлых участках).

Доработайте детали:

Вы можете добавить эффект разорванных краёв фольги.
Примечание переводчика: для создания эффекта разорванных краёв фольги, вы можете воспользоваться инструментом перо, выделяя необходимый отрезок на созданной текстуре фольги.

Для того, чтобы показать вторую ножку индейки, просто скопируйте слой с текстурой фольги, которую вы нарисовали и переместите дубликат с текстурой фольги под все слои с индейкой, сместите фольгу второй ножки немного верх и вправо.
Нам необходимо, чтобы текстура фольги для второй ножки была немного темнее. Идём, Изображение – Уровни (Image > Levels), и далее смещаем центральный серый бегунок немного вправо.
По краю индейки, нарисуйте контур из зелёных листьев. Вы можете воспользоваться той же самой кистью, что и в предыдущих шагах, просто поиграйте с настройками диаметра и непрозрачности кисти.
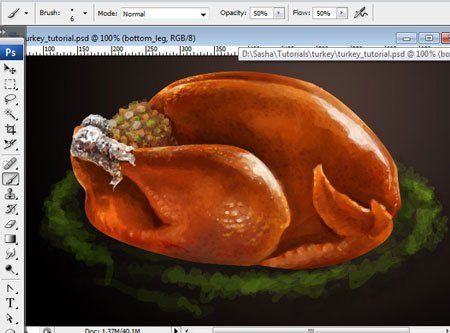
Добавьте больше зелёных мазков.
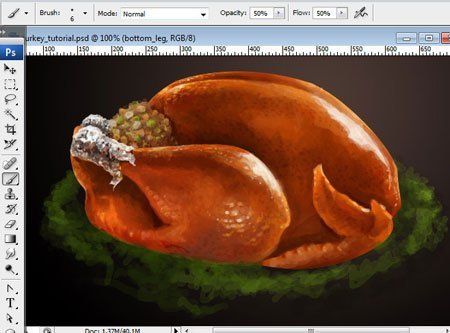
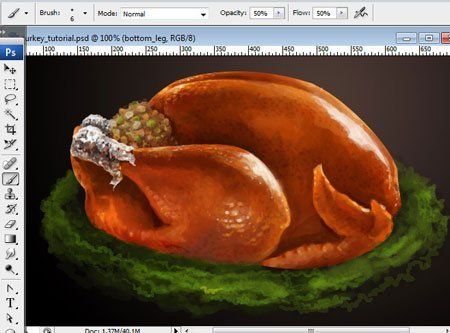
Нарисуйте естественную текстуру листьев, используя волнистые линии, а в опции Другая динамика (Shape Dynamics) в закладке Кисти (Brushes), установите настройки для кисти 0%.
Примечание переводчика: установите значения в опции Другая динамика (Shape Dynamics) на 0 %.
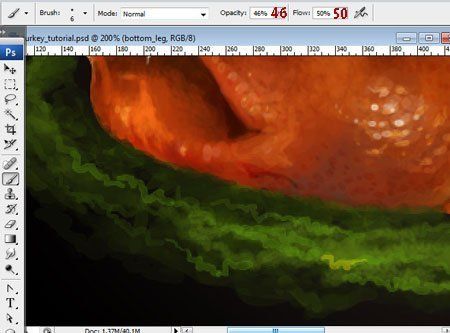
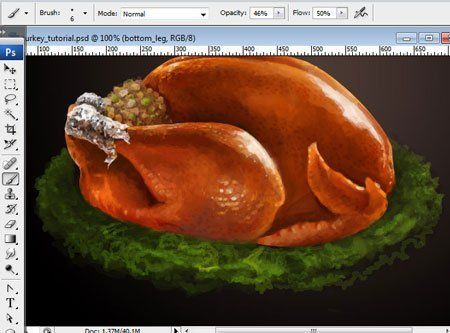
Доработайте зелёную текстуру с помощью маленькой кисти. Нарисуйте небольшие контрастные штрихи зеленого цвета (светлые на светлых участках и немного темнее на участках с тенью). В этом шаге, используйте более высокое значение непрозрачности кисти.
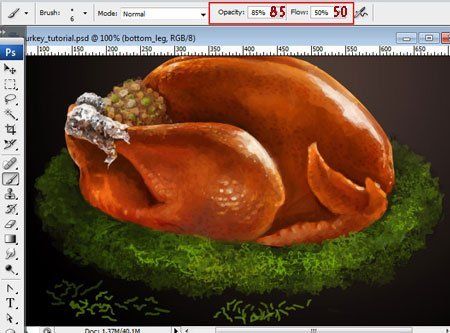
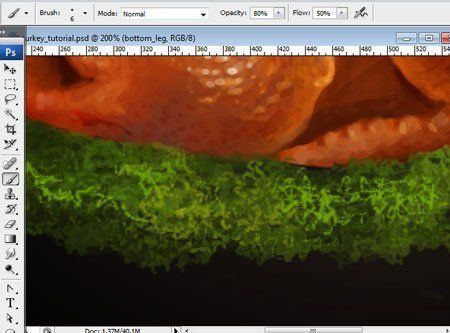
Воспроизведите края контура больших листьев на переднем плане.
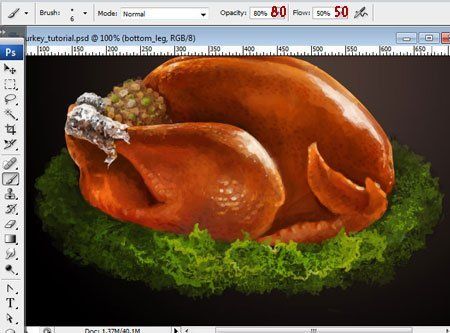
Нарисуйте фигуры лимонов.

Нарисуйте внутреннюю часть лимонов, используя светлые оттенки жёлтого цвета.

Воспроизведите тени.

Создайте мякоть лимона, используя темные оттенки и мембраны лимонных долек, используя маленькую кисть белого цвета.

Немного усильте тени.


Создайте новый слой, выберите вторую кисть(«steam»), которую вы скачали ранее. И с помощью данной кисти, попробуйте создать эффект пара, поднимающегося над индейкой, обратите внимание на настройки непрозрачности кисти, которые указаны на скриншоте ниже.


К слою с паром, добавьте слой- маску. Используйте абсолютно ту же самую кисть с теми же самыми настройками, но чёрного цвета. Примените кисть на слой-маске слоя для создания более мягкого эффекта пара.
Подправьте левые и правые края области пара, так чтобы эффект был более мягким и более прозрачным.
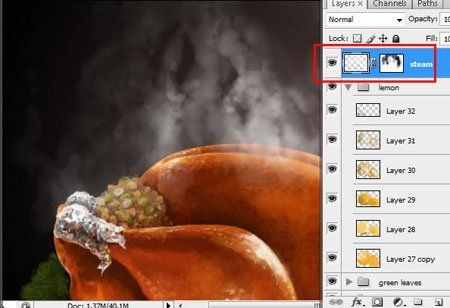
На скриншоте ниже, вы можете наглядно увидеть области обработки пара на слой-маске.
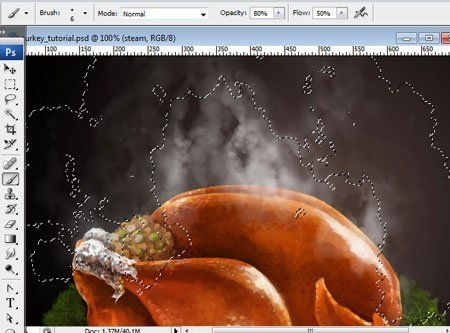
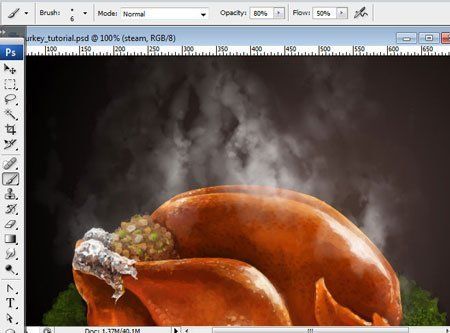
Итоговый результат

Автор: Alexandra Fomicheva
Переводчик: Садыгалиев Марат
Данный урок подготовлен для Вас командой сайта http://www.photoshop-master.ru