В этом уроке я покажу вам, как создать фантазийную подводную абстракцию с девушкой. В этом уроке мы рассмотрим большое количество техник, включая технику освещения, технику цветокоррекции, совмещения изображений и многое другое. Изучив этот урок, вы сможете создать свою реалистичную подводную сцену.
Итак, давайте приступим!
Итоговый результат

Исходные материалы:
- Модель
На сайте стоит возрастное ограничение для скачивания данного изображения, просто нажмите кнопку Display This Deviation Anyway - Текстура
- Пузырьки
- Подводная Сцена
- Ветви
- Роза
- Лепестки
Альтернативное изображение: Лепестки 1, Лепестки 2 - Лучи Света
Создайте новый документ, залейте его белым цветом. Соотношение между шириной/высотой моего рабочего документа составляет ¾, но вы можете использовать свои размеры документа на своё усмотрение. Далее, идём Слой – Новый слой заливка – Цвет (Layer-New Fill Layer -Solid Color):
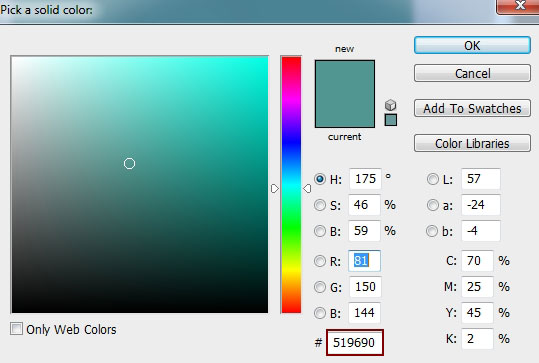
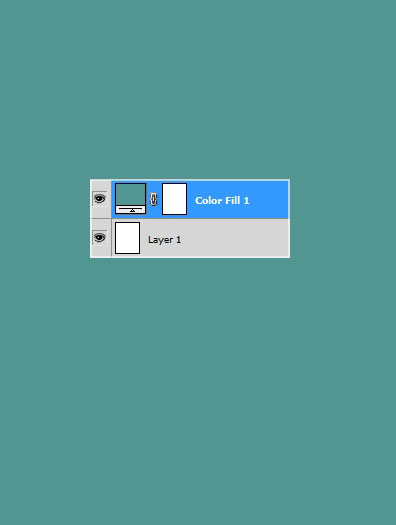
Идём Слой – Новый корректирующий слой – Кривые (Layer-New Adjustment Layer-Curves), чтобы затемнить изображение:

Перейдите на слой-маску корректирующего слоя Кривые (Curves), далее, нажмите клавишу (B), чтобы активировать инструмент Кисть ![]() (Brush Tool). С помощью мягкой чёрной кисти непрозрачностью примерно 20-25%, скройте коррекцию кривых в верхней правой части нашей сцены (куда мы добавим основной источник света). Вы можете увидеть результат обработки на слой-маске и конечный результат на изображении на скриншотах ниже:
(Brush Tool). С помощью мягкой чёрной кисти непрозрачностью примерно 20-25%, скройте коррекцию кривых в верхней правой части нашей сцены (куда мы добавим основной источник света). Вы можете увидеть результат обработки на слой-маске и конечный результат на изображении на скриншотах ниже:
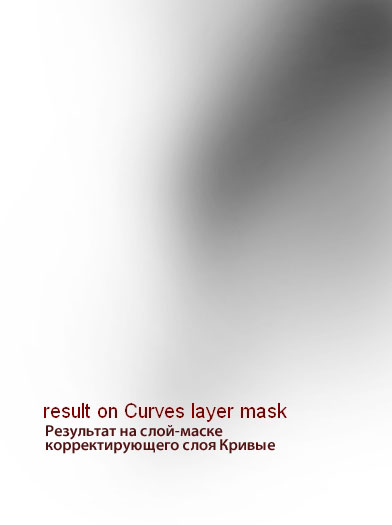
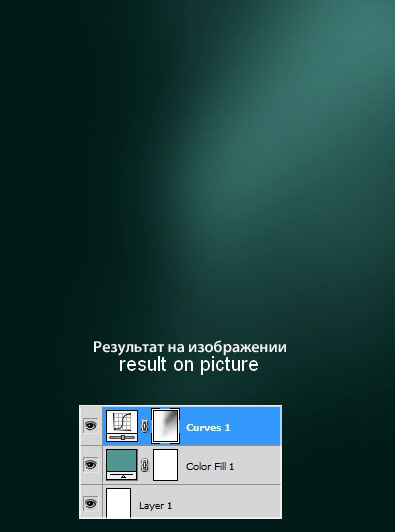
Чтобы усилить контраст, добавьте корректирующий слой Уровни (Levels):
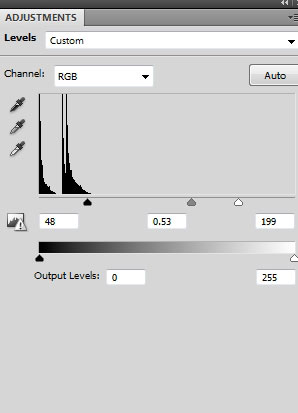
Перейдите на слой-маску корректирующего слоя Уровни (Levels), и с помощью мягкой чёрной кисти, варьируйте непрозрачность кисти в пределах от 20 до 100%, скройте коррекцию уровней, как показано на скриншоте ниже:
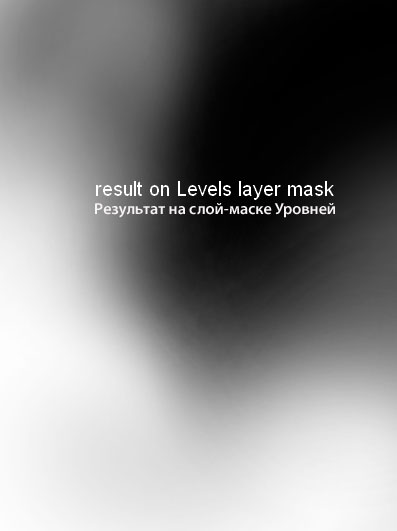

Мы создаём подводную среду. Если вы внимательно посмотрите на подводные снимки, то в большинстве случаев, особенно в естественной среде, вы увидите шум на изображении, мусор, планктон и т.д.…Чтобы воссоздать этот эффект, создайте новый слой поверх всех слоёв, залейте его чёрным цветом (Shift+F5). Преобразуйте данный слой в Смарт-объект (Smart Object). Далее, идём Фильтр – Шум – Добавить шум (Filter-Noise-Add Noise):
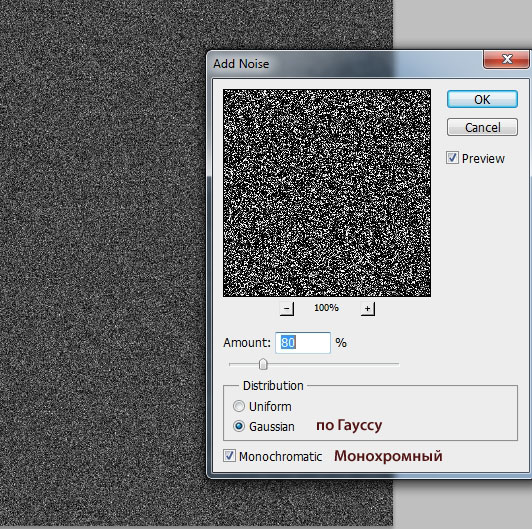
Далее, идём Фильтр – Размытие – Размытие по Гауссу (Filter-Blur-Gaussian Blur), установите радиус размытия 1.5 px:
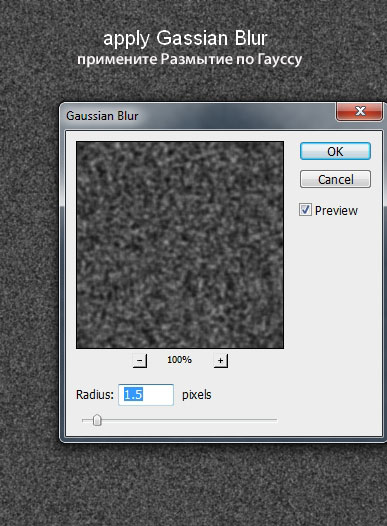
Поменяйте режим наложения для слоя с шумом на Осветление (Screen), непрозрачность слоя 5%. Изменение, возможно, будет едва заметным, если посмотреть на всю картину в целом, поэтому, я приблизил нижнюю левую часть сцены:
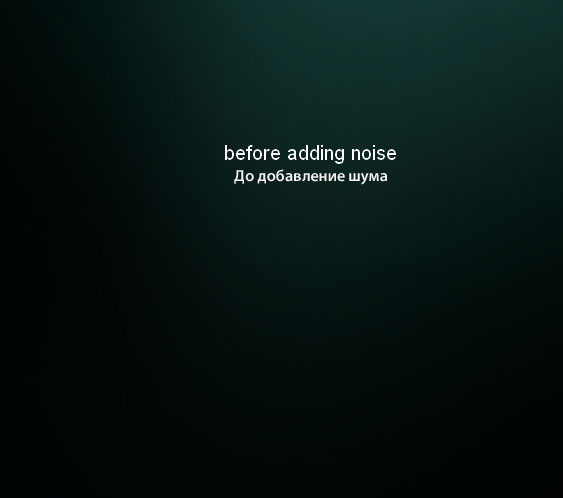
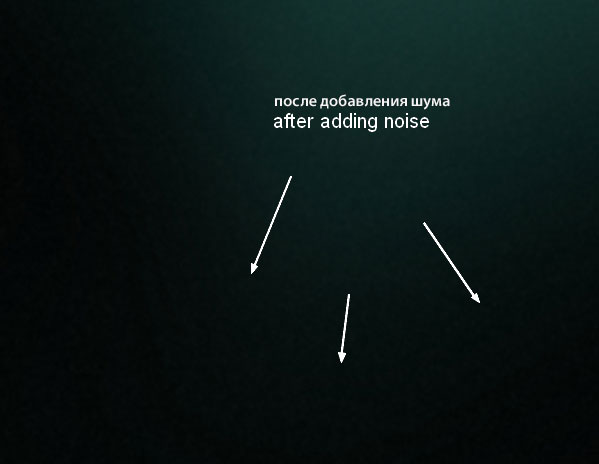
К слою с шумом, добавьте корректирующий слой Кривые (Curves) в качестве обтравочной маски, чтобы немного затемнить эффект:
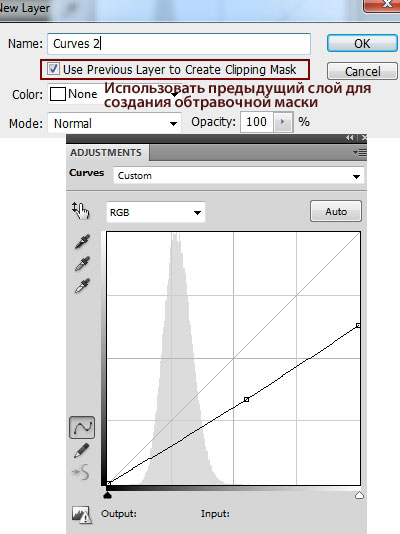
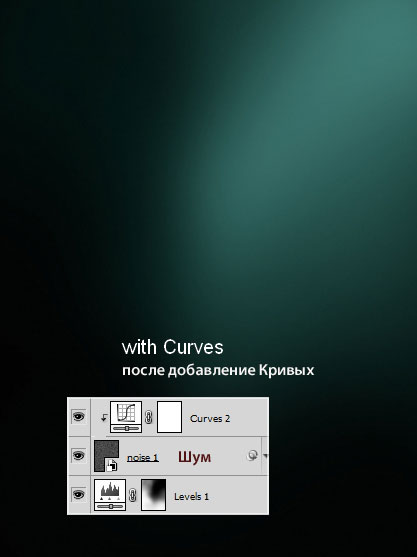
Продублируйте слой с шумом, увеличьте непрозрачность дубликата слоя до максимума (Осветление, 100% (Screen mode 100%):
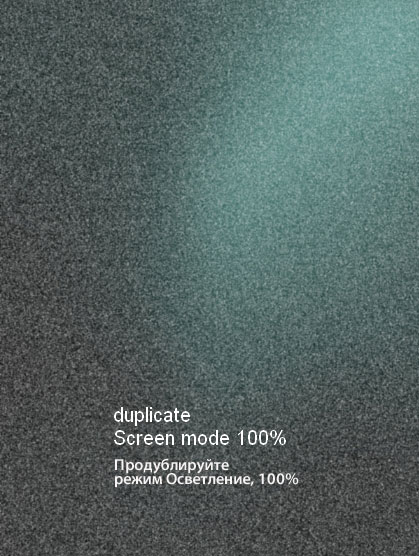
К дубликату слоя добавьте слой-маску через нижнюю панель инструментов. С помощью чёрной кисти, скройте часть эффекта в верхней правой части сцены:
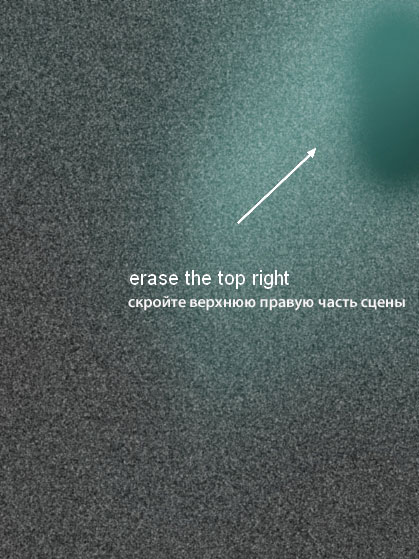
Чтобы усилить данный эффект, добавьте корректирующий слой Уровни (Levels):
Примечание переводчика: автор добавляет новый корректирующий слой Уровни (Levels) к дубликату слоя с шумом в качестве обтравочной маски.
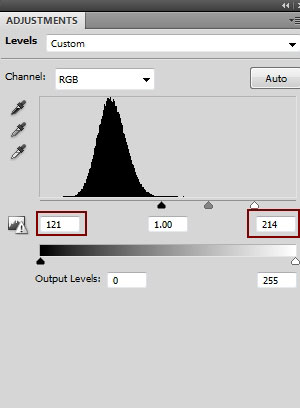
Результат при приближении картинки:
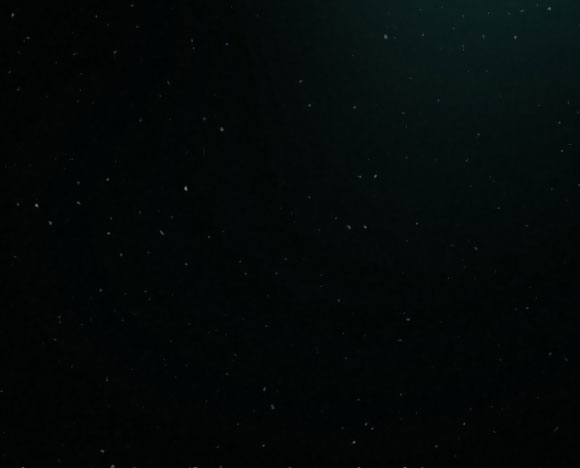

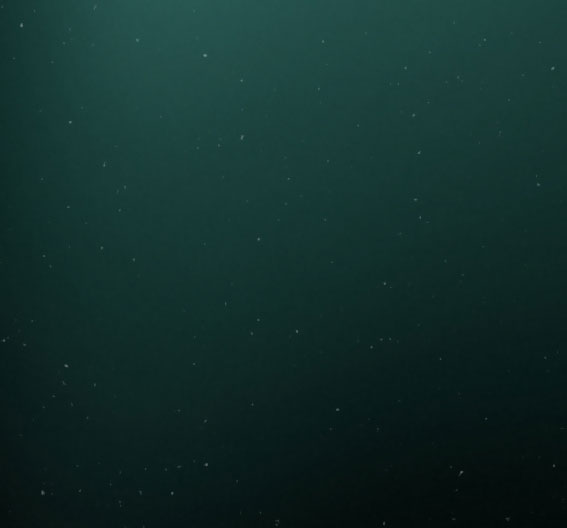
Создайте новый слой и с помощью мягкой белой кисти, прокрасьте область, как показано на скриншоте ниже. Поменяйте режим наложения для данного слоя на Перекрытие (Overlay), 100%, а затем с помощью слой-маски, скройте лишние участки:
Примечание переводчика: автор специально использует скриншот с тёмным задним фоном, чтобы вы могли наглядно увидеть область прокрашивания кистью.
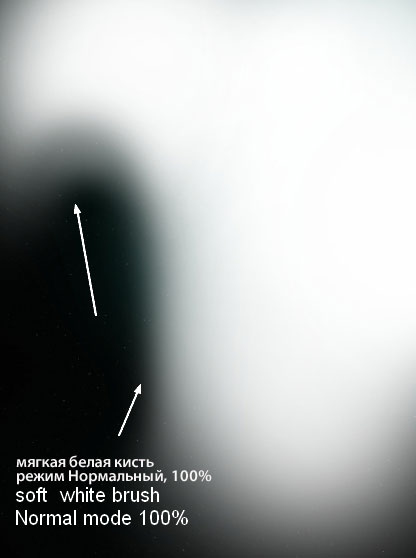
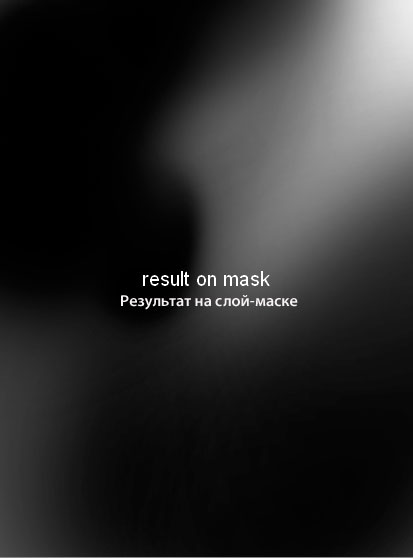

Чтобы дополнительно добавить деталей к эффекту подводной среды, я использовал текстуру со звёздами. Выберите первую текстуру со звёздным небом, расположив её в нижней части композиции. Поменяйте режим наложения для данного слоя с текстурой звёзд на Осветление (Screen), непрозрачность слоя 20%:
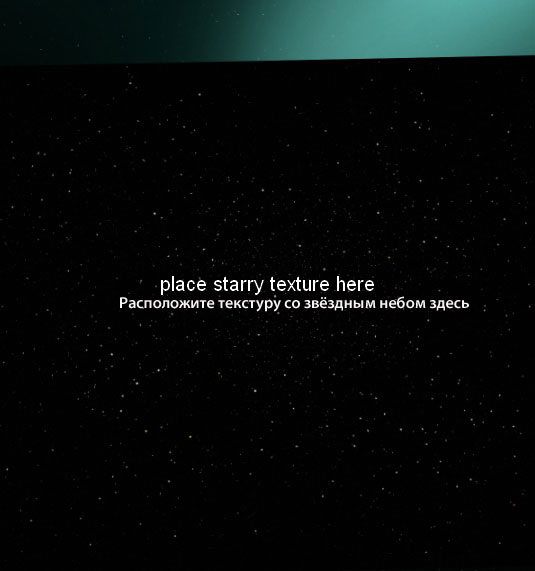
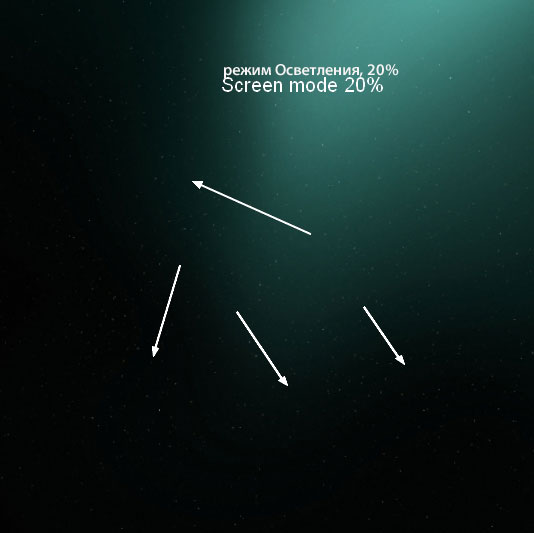
Продублируйте слой с текстурой звёзд, увеличьте непрозрачность слоя до 60%. Сместите дубликат слоя, расположив в верхней правой части сцены, а затем с помощью слой-маски, скройте эффект, как показано на скриншоте ниже:
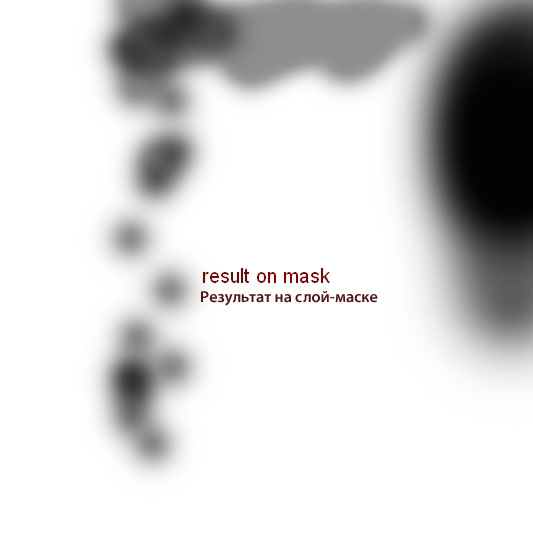
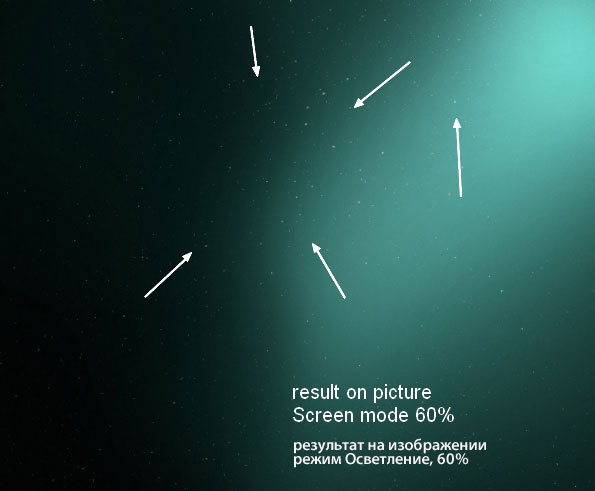
К данному слою примените фильтр Размытие по Гауссу (Gaussian Blur):
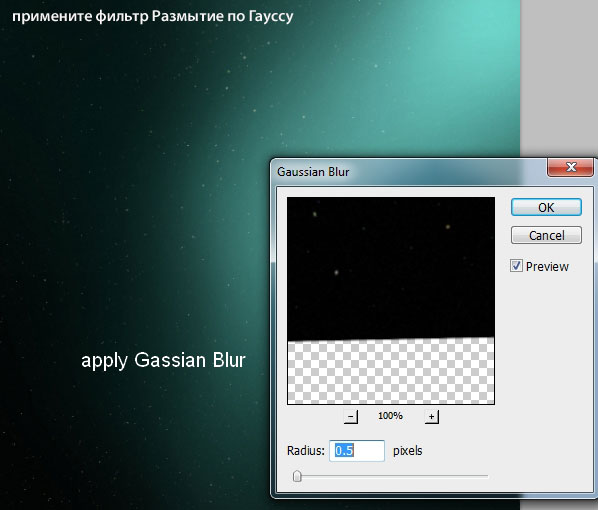
Откройте стоковое изображение ‘Подводная сцена’. С помощью инструмента Прямоугольная область ![]() (Rectangular Marquee Tool (M), выделите верхнюю часть изображения. Переместите выделенную часть изображения на наш рабочий документ с помощью инструмента Перемещение
(Rectangular Marquee Tool (M), выделите верхнюю часть изображения. Переместите выделенную часть изображения на наш рабочий документ с помощью инструмента Перемещение ![]() (Move Tool (V). Расположите часть изображения ‘подводной сцены’, как показано на скриншоте ниже:
(Move Tool (V). Расположите часть изображения ‘подводной сцены’, как показано на скриншоте ниже:
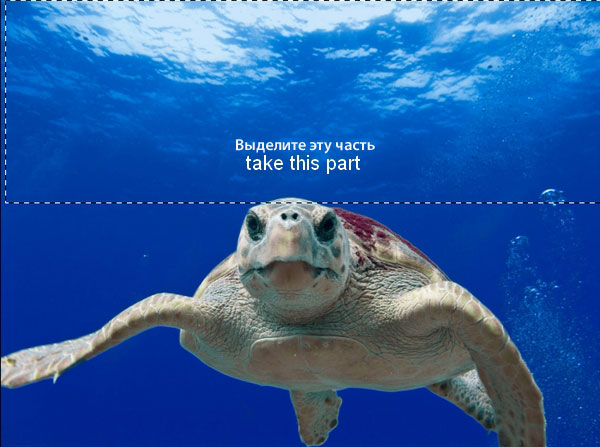

Поменяйте режим наложения для слоя с частью подводной сцены на Мягкий свет (Soft Light), 100%. С помощью слой-маски, скройте жёсткие края изображения, чтобы совместить с задним фоном:
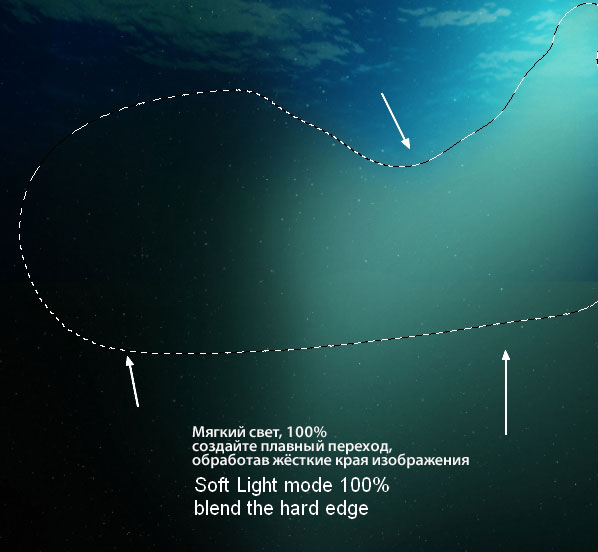
Добавьте корректирующий слой Цветовой тон / Насыщенность (Hue/Saturation) к слою с добавленной частью подводной сцены для соответствия цвета со всей сценой:
Примечание переводчика: не забудьте преобразовать данный корректирующий слой в обтравочную маску.
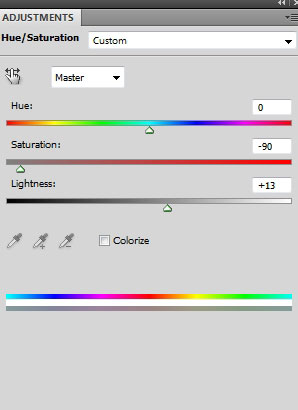
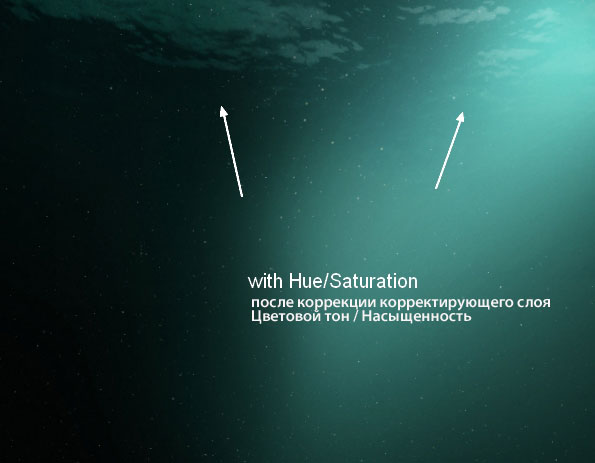
Откройте стоковое изображение с моделью. Отделите изображение модели от заднего фона:
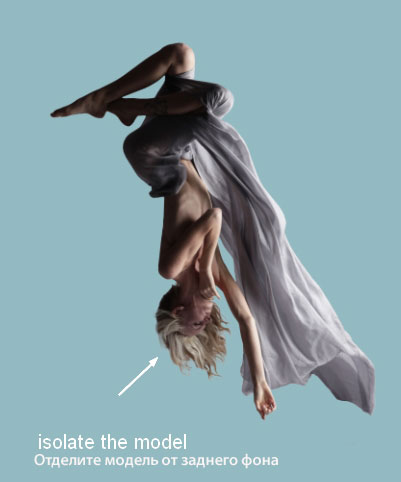
В этом шаге мы дорисуем волосы к модели (если у вас нет желания этого делать, то вы можете воспользоваться уже готовыми кистями Волосы). Я отобрал несколько цветовых оттенков с волос модели (#6e6259, #7a6859, #302725, #908980, #c3bbb1), а затем нарисовал локоны волос, соблюдая светотени и направление оригинальных локонов. Нажмите клавишу (F5), чтобы изменить настройки кисти, выберите опцию Нажим пера (Pen Pressure):
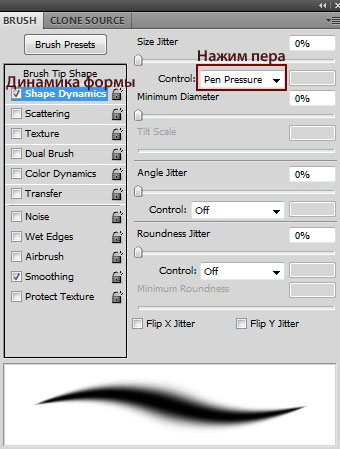
На скриншотах ниже вы можете увидеть мой процесс добавления локонов (я развернул изображение модели, чтобы вам было легко проследить весь процесс). Не забывайте варьировать диаметр кисти при создании мелких или больших локонов:


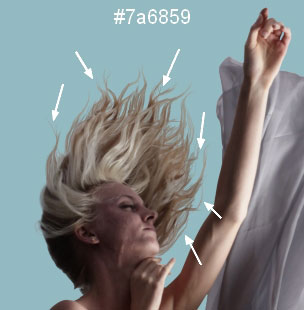
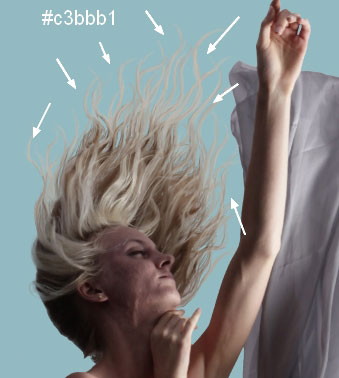
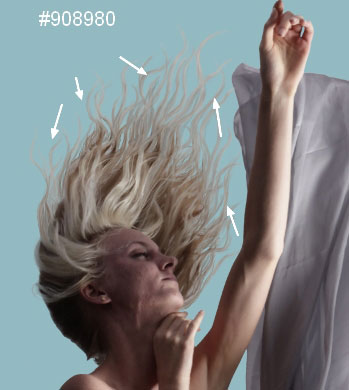
Объедините слой с моделью и слои с локонами волос в одну группу. Расположите изображение с моделью в центре композиции:

Добавьте слой-маску к слою с моделью. Далее, с помощью мягкой чёрной кисти непрозрачностью примерно 30%, прокрасьте шаль, чтобы она стала прозрачной:

Далее, мы проведём ретушь модели, используя некоторые инструменты программы Photoshop. Вначале создайте новый слой в качестве обтравочной маски к слою с моделью. С помощью инструмента Восстанавливающая кисть ![]() (Healing Brush tool (J), скройте татуировки на ногах, а также проведите ретушь отдельных участков лица и руки модели:
(Healing Brush tool (J), скройте татуировки на ногах, а также проведите ретушь отдельных участков лица и руки модели:
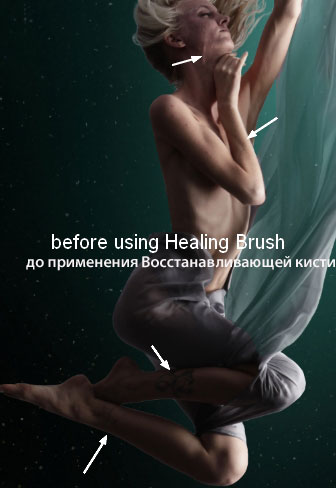
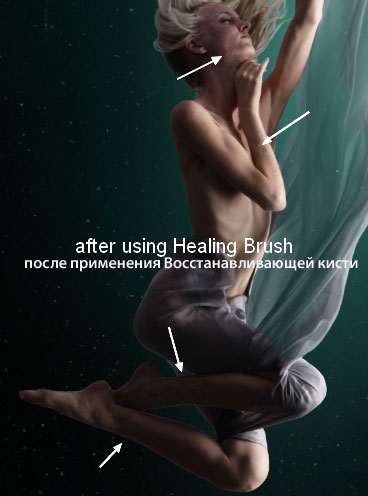
Создайте новый слой, далее выберите инструмент Штамп ![]() (Clone Tool (S). С помощью данного инструмента, скройте мелкие детали на руках, а также на колене модели:
(Clone Tool (S). С помощью данного инструмента, скройте мелкие детали на руках, а также на колене модели:

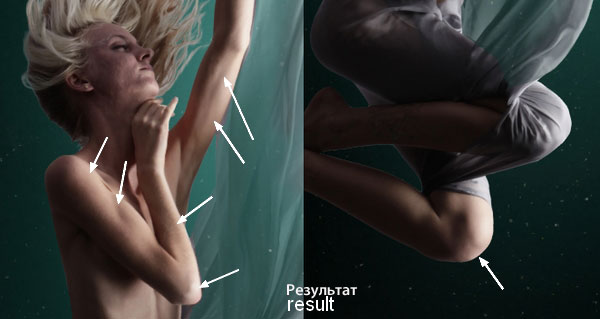
В этом шаге мы применим инструмент Палец ![]() (Smudge Tool), чтобы смягчить кожу модели. Создайте новый слой, выберите инструмент Палец (Smudge Tool), установите значениеИнтенсивности (Strength) примерно 30-35%. Область обработки включает лицо, руки и ноги:
(Smudge Tool), чтобы смягчить кожу модели. Создайте новый слой, выберите инструмент Палец (Smudge Tool), установите значениеИнтенсивности (Strength) примерно 30-35%. Область обработки включает лицо, руки и ноги:
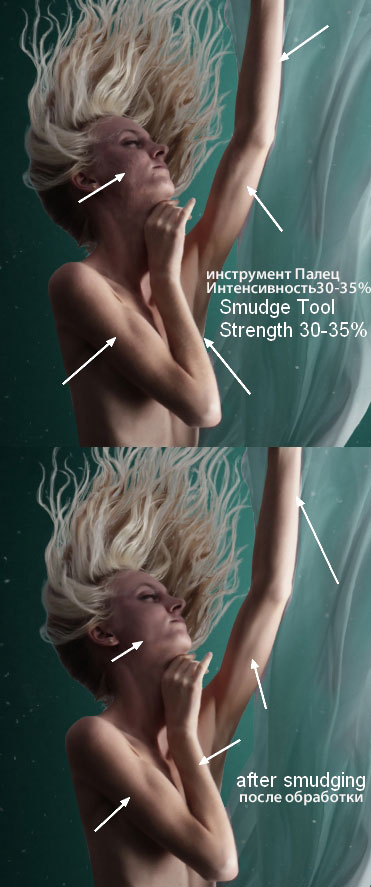
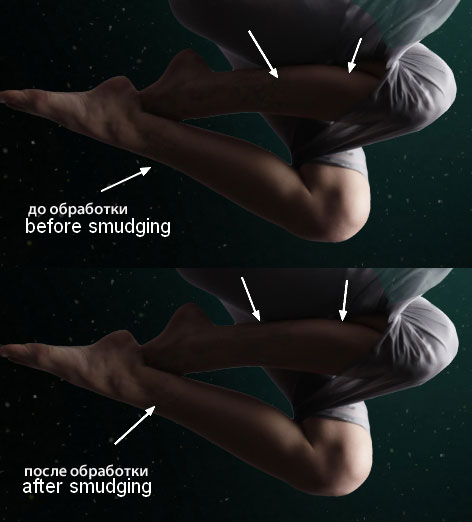
Создайте новый слой. С помощью мягкой кисти, цвет кисти #a58b81, непрозрачность (opacity) и нажим (flow) примерно 30-38%, прокрасьте по лицу, руке и талии модели, чтобы осветлить и смягчить кожу на этих участках:
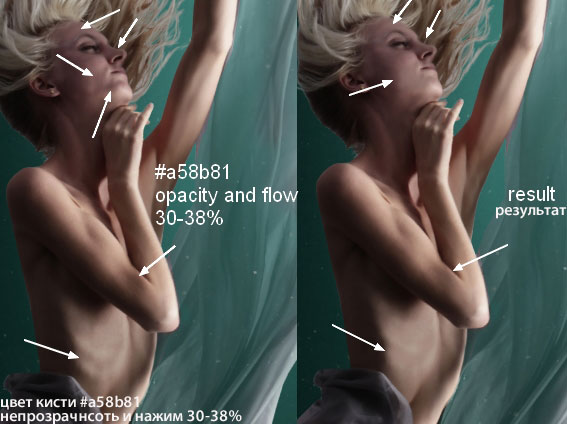
Создайте новый слой. С помощью кисти, цвет кисти #977f76, используя те же самые значения непрозрачности и нажима, прокрасьте отдельные участки на руке и талии модели, чтобы улучшить на этих участках цвет кожи, а также размыть вены:
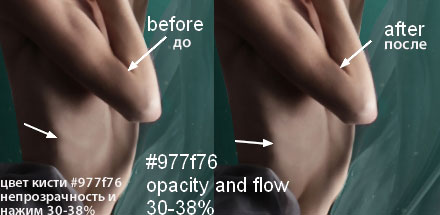
Создайте новый слой, поменяйте режим на Перекрытие (Overlay), 100%, залейте 50% серым (50% gray):

Выберите инструмент Осветлитель ![]() / Затемнитель
/ Затемнитель ![]() (Dodge and Burn), установите Диапазон (Range) на Средние тона (Midtones), значение Экспозиции (Exposure) примерно 20-25%. Усильте детали на лице, талии модели, а также немного усильте светотени. На скриншотах ниже вы можете увидеть, где я применил данный инструмент при режиме наложенияНормальный (Normal), а также результат при режиме Перекрытие (Overlay):
(Dodge and Burn), установите Диапазон (Range) на Средние тона (Midtones), значение Экспозиции (Exposure) примерно 20-25%. Усильте детали на лице, талии модели, а также немного усильте светотени. На скриншотах ниже вы можете увидеть, где я применил данный инструмент при режиме наложенияНормальный (Normal), а также результат при режиме Перекрытие (Overlay):
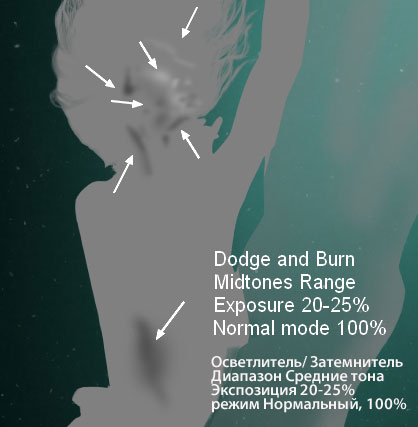
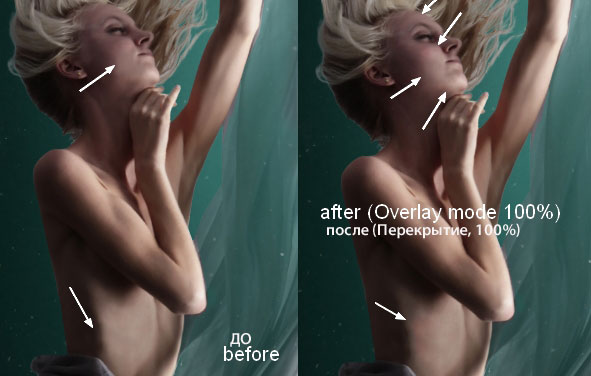
Вы можете заметить, что модель стала выглядеть более полной.
Далее нас ждут более интересные шаги. На мой взгляд, волосы модели выглядят ординарно, и я решил сделать их более привлекательными. Красный /оранжевый цвет волос будет выделяться на голубом / синем заднем фоне. Для сохранения картинки, я использовал инструмент Лассо ![]() (Lasso Tool), чтобы выделить только область волос, далее идём Слой- Новый корректирующий слой – Микширование каналов (Layer-New Adjustment Layer-Channel Mixer (не забудьте преобразовать данный слой в обтравочную маску к слою с моделью):
(Lasso Tool), чтобы выделить только область волос, далее идём Слой- Новый корректирующий слой – Микширование каналов (Layer-New Adjustment Layer-Channel Mixer (не забудьте преобразовать данный слой в обтравочную маску к слою с моделью):
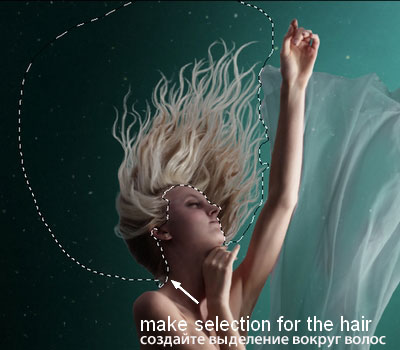
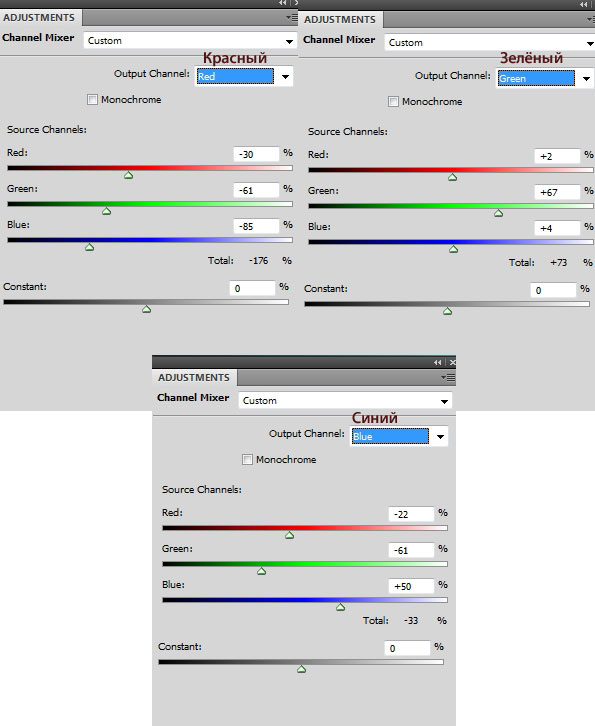

Удерживая клавишу (Ctrl) + щёлкните по слой-маске корректирующего слоя Микширование каналов (Channel Mixer), чтобы загрузить выделенную область волос. Далее, идём Слой – Новый корректирующий слой – Цветовой тон / Насыщенность (Layer-New Adjustment Layer-Hue/Saturation):
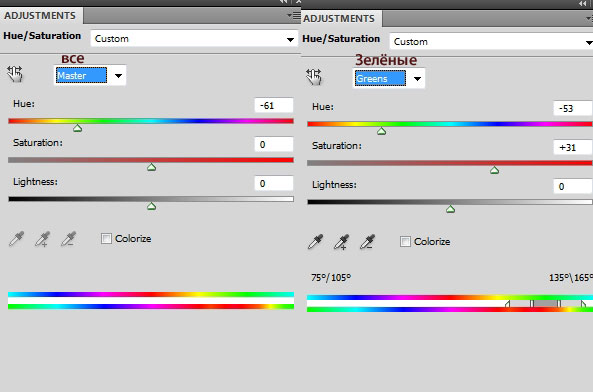
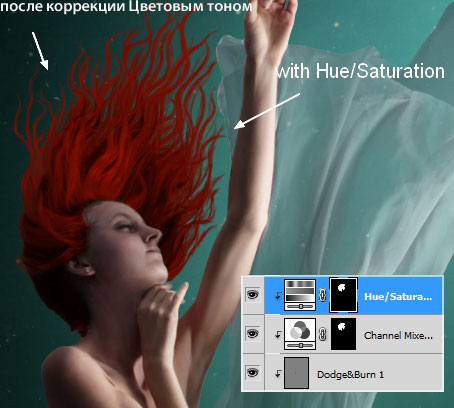
Используя ту же самую технику, добавьте корректирующий слой Цветовой Баланс (Color Balance), чтобы сделать волосы более яркими:

Далее, к слою с моделью, добавьте корректирующий слой Цвет (Color Fill). Уменьшите непрозрачность данного корректирующего слоя до 10%:
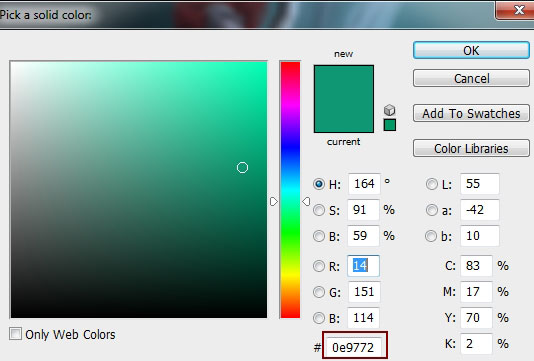
Перейдите на слой-маску корректирующего слоя Цвет (Color Fill) и с помощью чёрной кисти, скройте эффект корректирующего слоя на волосах, а также на отдельных участках тела модели:
Примечание переводчика: старайтесь варьировать непрозрачность кисти.
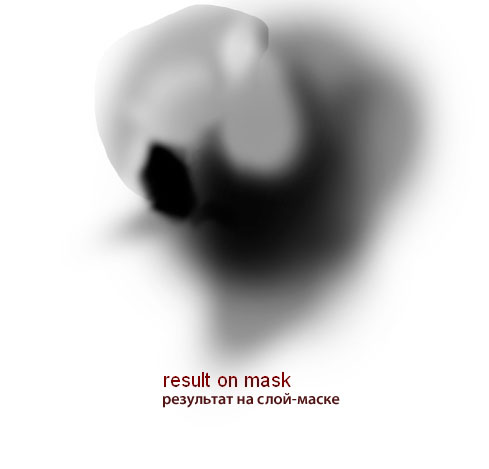
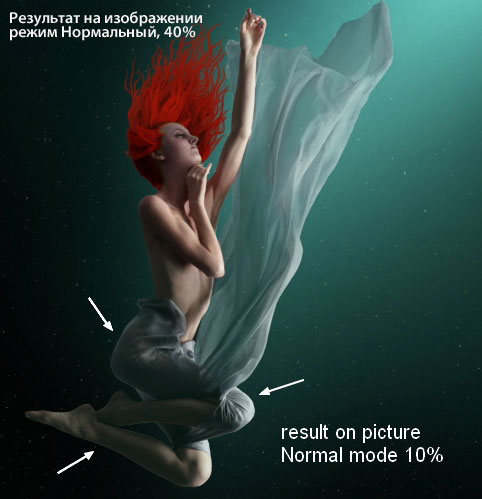
Далее, добавьте корректирующий слой Фото Фильтр (Photo Filter), чтобы добавить немного оттенков голубого / синего цвета к изображению модели:
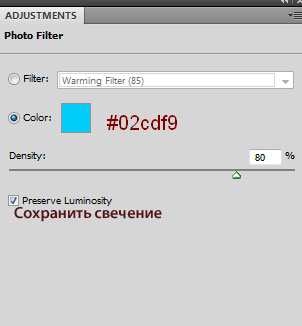
Перейдите на слой-маску корректирующего слоя Фото Фильтр (Photo Filter) и с помощью чёрной кисти, скройте эффект корректирующего слоя на волосах, а также на теле модели:
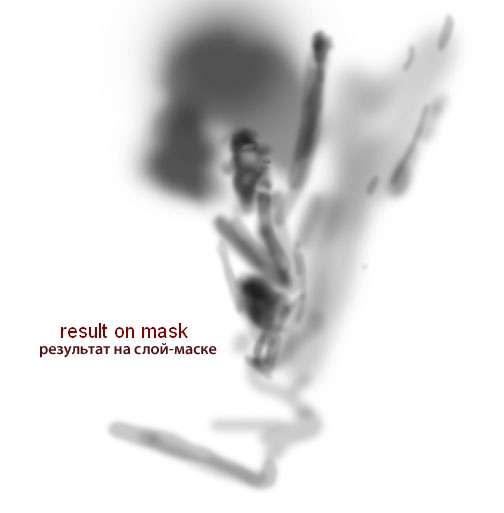

Далее, добавьте корректирующий слой Кривые (Curves), чтобы немного усилить контраст изображения модели:
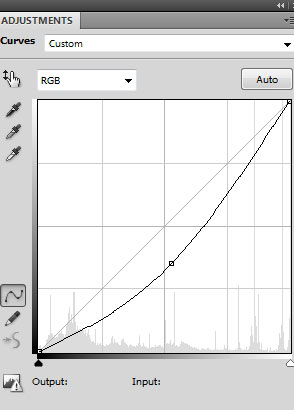
На слой-маске корректирующего слоя Кривые (Curves), скройте коррекцию кривых на отдельных участках тела модели, а также на шали:
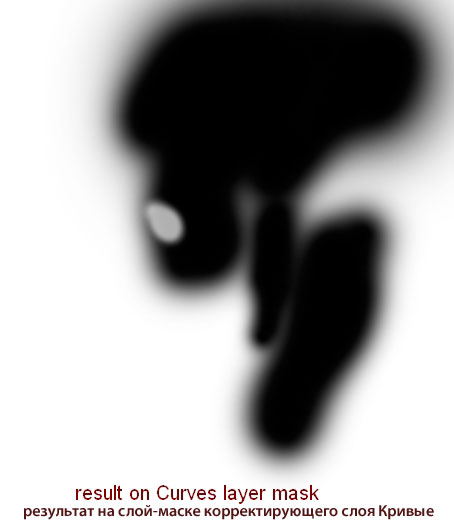

Я использовал Уровни (Levels), чтобы осветлить верхнюю часть тела модели, а также скрыл эффект уровней в нижней части тела модели, а также уменьшил яркость на отдельных участках тела модели и волосах (скройте эффект уровней на слой-маске корректирующего слоя Уровни (Levels):
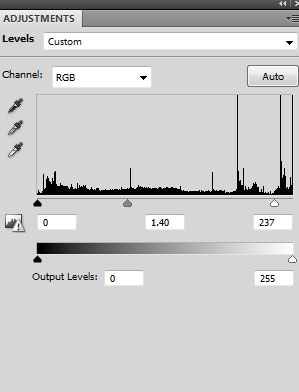


Создайте новый слой с теми же настройками, что и в Шаге 21. С помощью инструмента Осветлитель ![]() / Затемнитель
/ Затемнитель ![]() (Dodge and Burn), усильте светотени на волосах, а также на шали модели:
(Dodge and Burn), усильте светотени на волосах, а также на шали модели:


Откройте стоковое изображение с деревом. Отделите дерево от заднего фона:

С помощью инструмента Лассо ![]() (Lasso Tool), выделите часть ветки. Далее, переместите выделенную часть ветки на наш рабочий документ, расположив в нижней части нашей композиции:
(Lasso Tool), выделите часть ветки. Далее, переместите выделенную часть ветки на наш рабочий документ, расположив в нижней части нашей композиции:
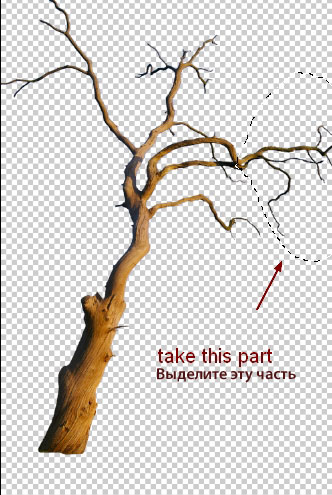
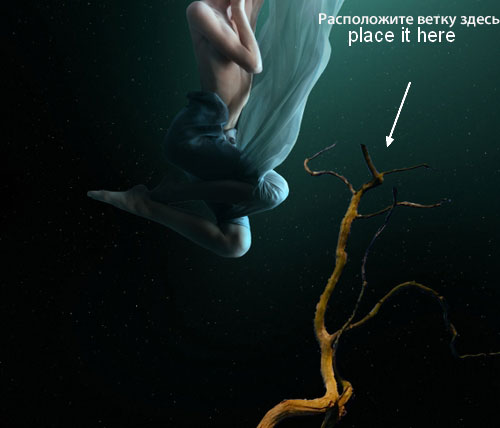
Скопируйте ещё фрагменты веток. Расположите их на переднем плане:
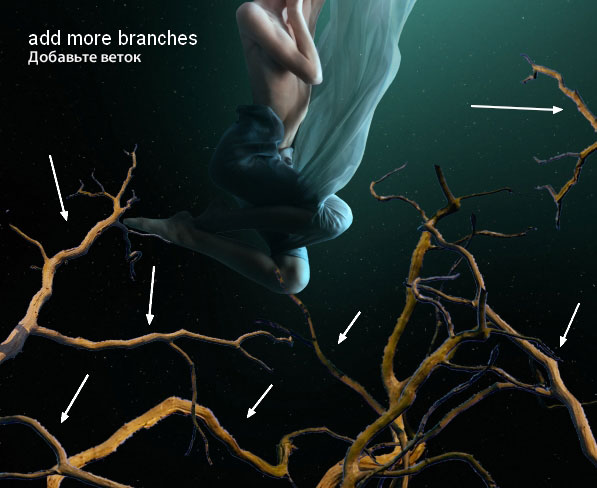
Не забудьте преобразовать все слои с ветками в Смарт-объект (Smart Object).
Чтобы добавить глубины резкости ко всей сцене, примените фильтр Размытие по Гауссу (Gaussian Blur), радиус размытия 4 px к отдельным веткам:
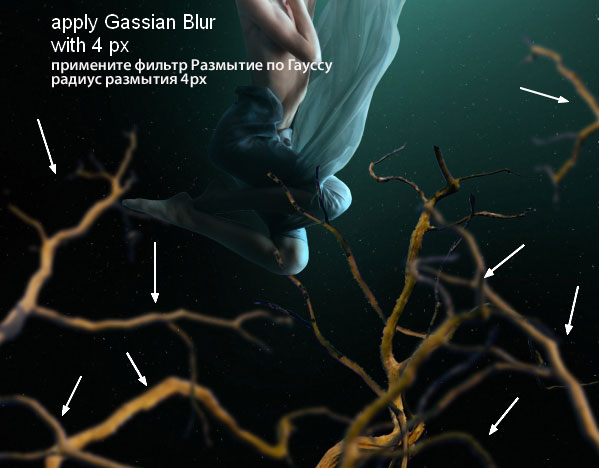
К слою с размытием по Гауссу, добавьте слой-маску и на слой-маске, скройте эффект размытия на кончиках веток:

Примените фильтр Размытие по Гауссу (Gaussian Blur), радиус размытия 1 px, к двум остальным веткам:

Вырежьте часть веточки. Скопируйте / вклейте на наш рабочий документ. Поместите веточку в поднятую верх руку модели:

С помощью слой-маски, создайте ощущение, что модель держит веточку в своей руке:
Примечание переводчика: к слою с веточкой, добавьте слой-маску и с помощью жёсткой чёрной кисти, скройте участок веточки, создавая ощущение, что она находится в руке девушки.
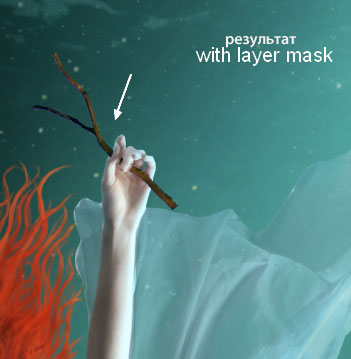
С помощью Кривых (Curves), осветлите веточку:
Примечание переводчика: не забудьте преобразовать данный корректирующий слой Кривые (Curves) в обтравочную маску к слою с веточкой.
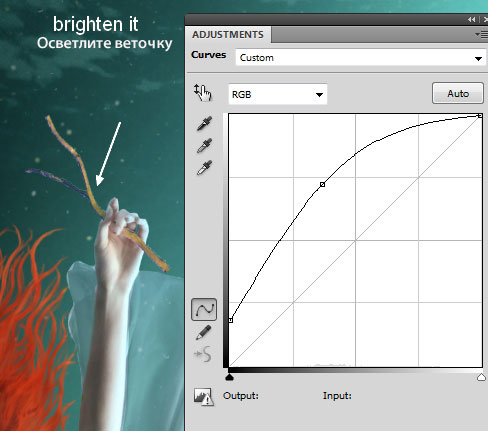
Выделите все слои с ветками, а затем нажмите клавиши (Ctrl+G), чтобы сгруппировать их в одну группу. Поменяйте режим наложения для данного слоя с группой с режима Пропустить(Pass Through (режим группы по умолчанию) на режим Нормальный (Normal), 100%. Я назвал слои с ветками от ‘1’ до ‘10’. Я решил немного затемнить первые 6 слоёв с ветками. Находясь на слое ‘6’, идём Слой- Новый корректирующий слой – Кривые (Layer-New Adjustment Layer-Curves):
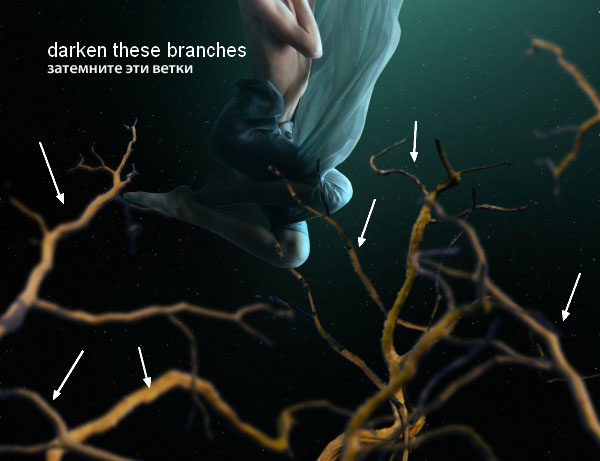
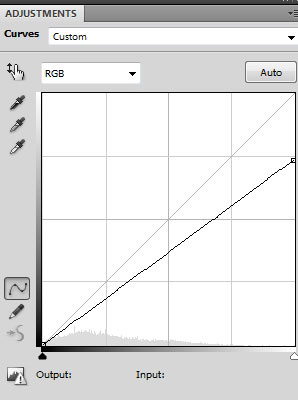
На слой-маске корректирующего слоя Кривые (Curves), скройте коррекцию кривых на кончиках веток, чтобы уменьшить эффект затенения:
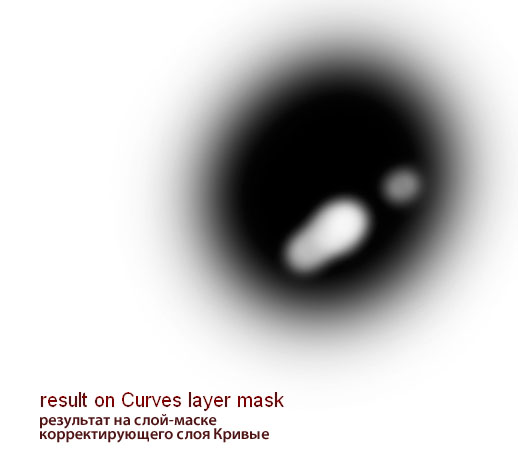
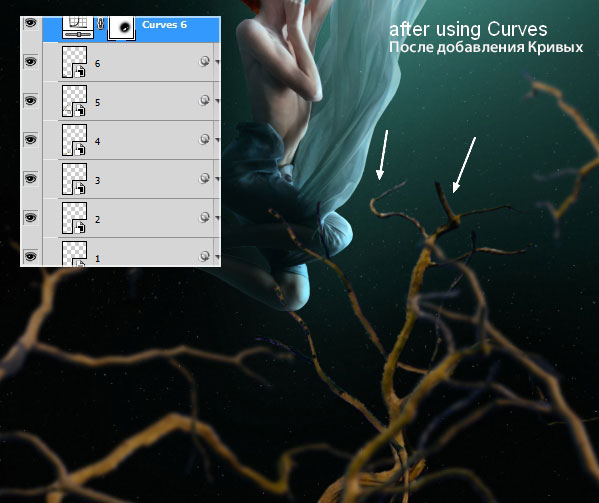
Находясь на самом верхнем слое с ветками внутри группы, идём Слой- Новый корректирующий слой – Цветовой тон / Насыщенность (Layer-New Adjustment Layer-Hue/Saturation):

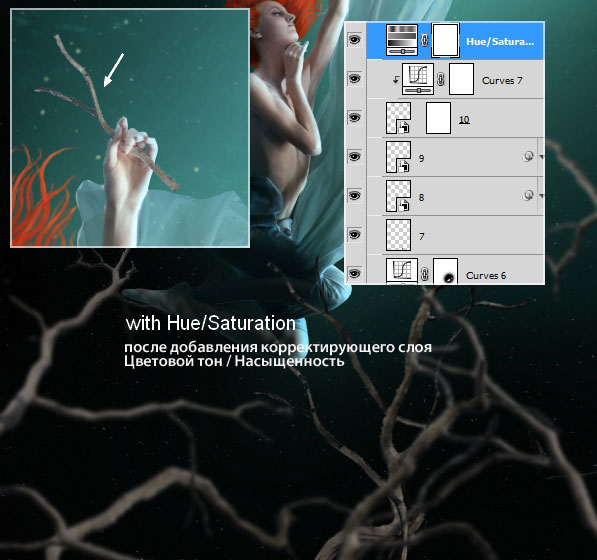
Добавьте ещё один корректирующий слой Кривые (Curves) поверх всех слоёв внутри группы с ветками, чтобы дополнительно затемнить все ветки:
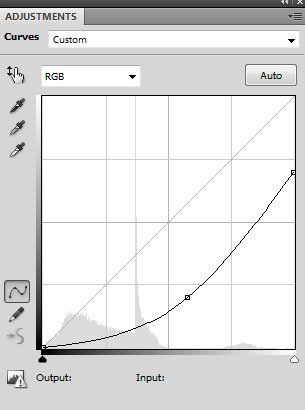
Скройте коррекцию на слой-маске, как обычно:

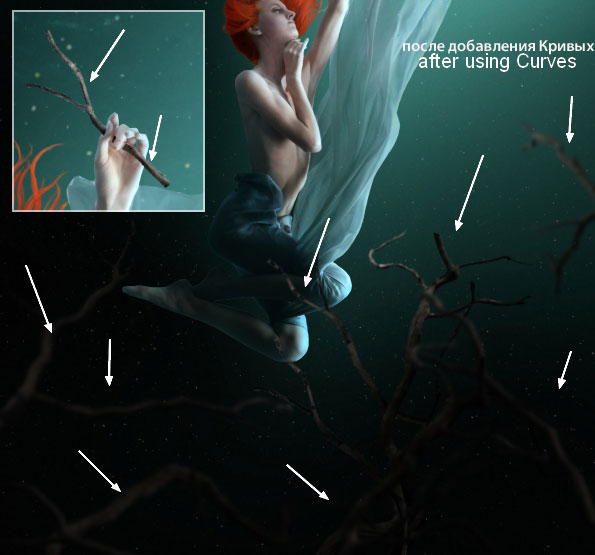
Создайте новый слой поверх всех слоёв (поверх слоя с группой с ветками). С помощью мягкой чёрной кисти непрозрачностью 30%, нарисуйте тень от ветки на руке модели:

Вырежьте розу. Переместите розу на наш рабочий документ. Расположите розу на левом кончике ветки, как показано на скриншоте ниже:

Я использовал корректирующий слой Цветовой Баланс (Color Balance), чтобы превратить розовый цвет в оранжево-красный:
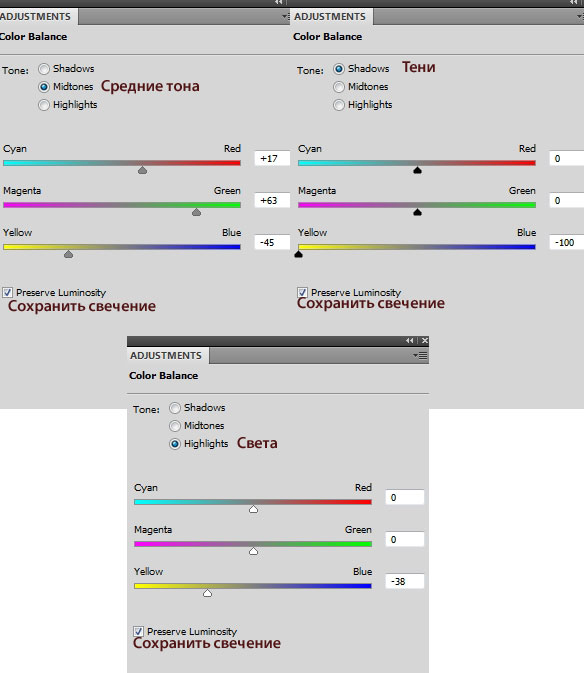

К слою с розой, добавьте корректирующий слой Кривые (Curves):
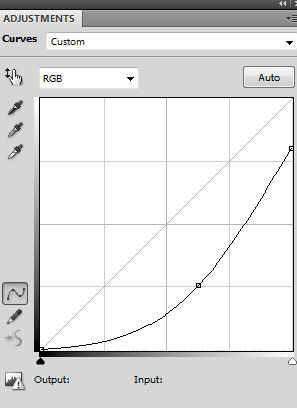
Перейдите на слой-маску корректирующего слоя Кривые (Curves), далее, скройте коррекцию кривых на изображении верхней части розы, чтобы верхняя часть была светлее, чем нижняя (т.к. на неё падает больше света):

Далее, к слою с розой, добавьте корректирующий слой Цвет (Color Fill). Уменьшите непрозрачность данного корректирующего слоя до 20%, чтобы совместить розу с водной средой:
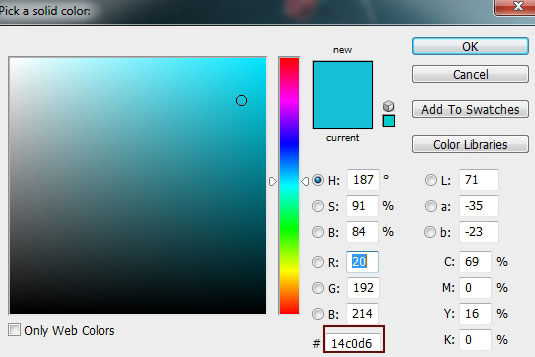

Откройте стоковое изображение с лепестками роз, отделите их от заднего фона. Выберите разные лепестки, расположите их вокруг изображения модели, более крупные лепестки расположите на переднем плане. К лепесткам роз, примените фильтр Размытие по Гауссу (Gaussian Blur), радиус размытия 8 px для крупных лепестков, 4 px для средних лепестков и 0.5 px для остальных лепестков:




Сгруппируйте лепестки роз в одну группу. Внутри созданной группы, добавьте корректирующий слой Кривые (Curves), чтобы осветлить один лепесток, т.к. на мой взгляд, он немного тёмный:
Примечание переводчика: осветлите те лепестки роз, которые расположены ближе к источнику света. Если вы осветляете один лепесток, то не забудьте преобразовать корректирующий слой в обтравочную маску.

Добавьте новый корректирующий слой Кривые (Curves) поверх всех слоёв с лепестками роз, чтобы затемнить их:
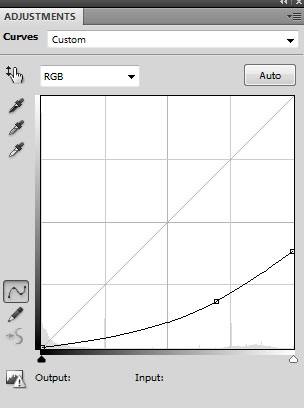
Поработайте на слой-маске корректирующего слоя Кривые (Curves), создавая светотени на некоторых лепестках:
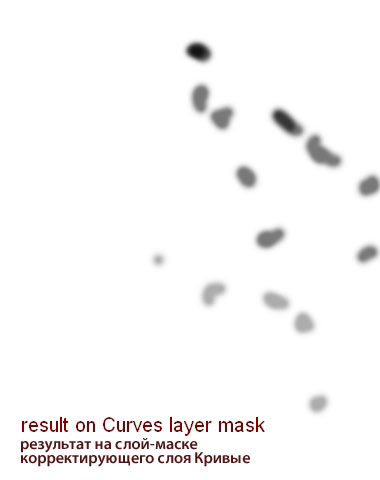

Внутри группы с лепестками, добавьте корректирующий слой Цветовой Баланс (Color Balance):
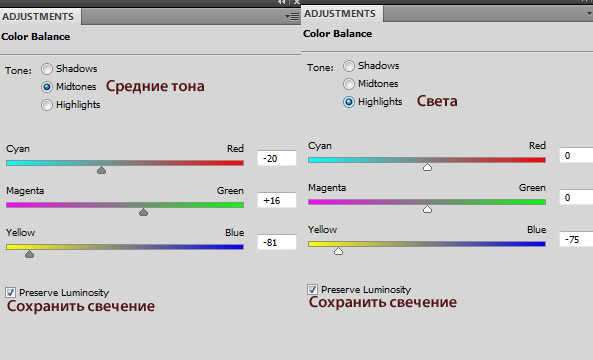

Щёлкните правой кнопкой по слою с группой ‘лепестки’, в появившемся окне, выберите опцию Дубликат группы (Duplicate Group). Далее, щёлкните правой кнопкой по дубликату слоя и в появившемся окне, выберите опцию Объединить группу (Merge Group). Итак, мы получили изображение лепестков на отдельном слое, это нам поможет в следующих шагах (отключите видимость этого слоя).
Примечание переводчика: скорее всего объединённый отдельный слой автор использует для загрузки активного выделения лепестков роз.
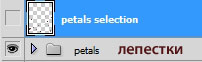
Загрузите активное выделение лепестков роз, далее, добавьте корректирующий слой Цвет (Color Fill) (точно также как мы это проделывали с волосами):
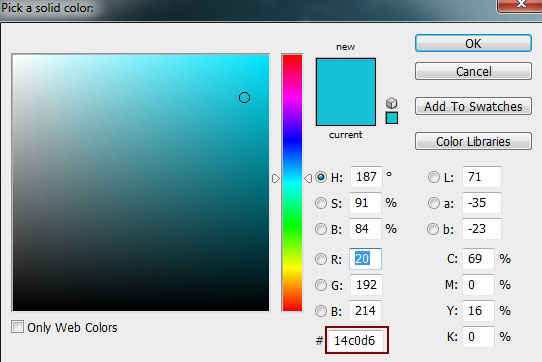
Уменьшите непрозрачность корректирующего слоя Цвет (Color Fill) до 20%:

На слой-маске, с помощью мягкой чёрной кисти, скройте эффект на лепестках в нижней части сцены:

Создайте новый слой поверх всех слоёв, поменяйте цвет переднего плана на белый цвет. Выберите кисть Пузырьки на свой вкус, установите размер кисти 5 px, установите следующие настройки для кисти, которые указаны ниже на скриншотах (нажмите клавишу (F5), чтобы активировать меню настроек кисти):
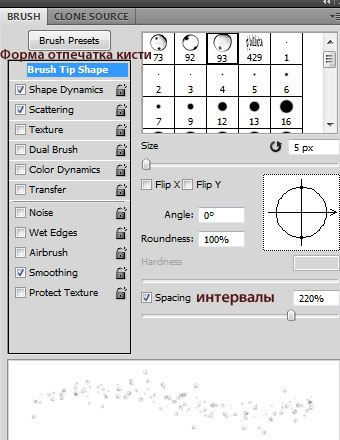
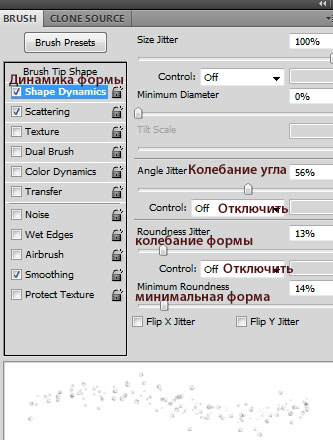
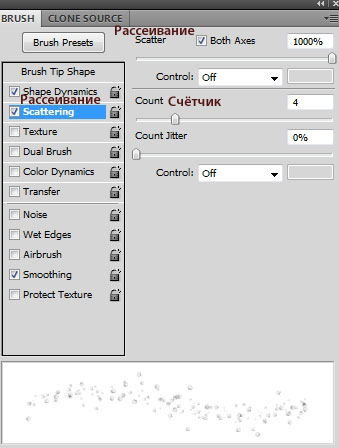
Нарисуйте пузырьки возле колен, вокруг ног модели, рядом с плечами, руки, волос, шали, а затем уменьшите непрозрачность слоя с пузырьками до 60%. Варьируйте непрозрачность кисти, чтобы получить более естественный результат:


Увеличьте размер кисти Пузырьки до 7 px, продолжайте рисовать пузырьки вокруг участков, которые были упомянуты в предыдущем шаге (не забудьте создать новый слой для этих целей). Пузырьки нарисуйте в произвольной манере. Я сохранил непрозрачность слоя на отметке 100%, чтобы пузырьки были более различимы.
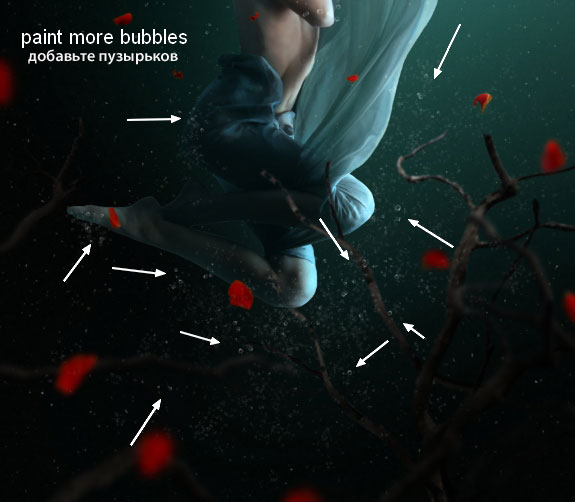

Создайте новый слой. Выберите кисти Лучи света. Выберите понравившуюся кисть, нарисуйте лучи света в верхнем правом углу картины:

Поменяйте режим наложения для слоя с лучами света на Перекрытие (Overlay), 100%, а также размойте правую сторону на слой-маске:

Идём Фильтр – Размытие – Размытие в Движении (Filter-Blur-Motion Blur):
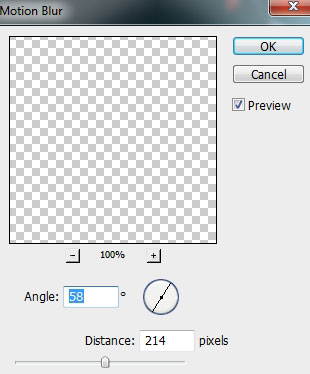

Выберите другую кисть Лучи света (я выбрал кисть под номером 1478). Добавьте лучей в верхней правой части сцены. Я использовал фильтр Размытие в Движении (Motion Blur) с теми же самыми настройками, но на этот раз, поменял режим наложения для данного слоя на Мягкий свет (Soft Light), 100%:
Примечание переводчика: не забудьте создать новый слой.


Создайте новый слой. Выберите мягкую кисть, цвет кисти #82b6b3. Прокрасьте верхнюю часть света, чтобы добавить оттенок цвета к эффекту освещения. Поменяйте режим наложения для данного слоя на Цветность (Color), 100%:


Добавьте два новых корректирующих слоя Цветовой Баланс (Color Balance) поверх всех слоёв:
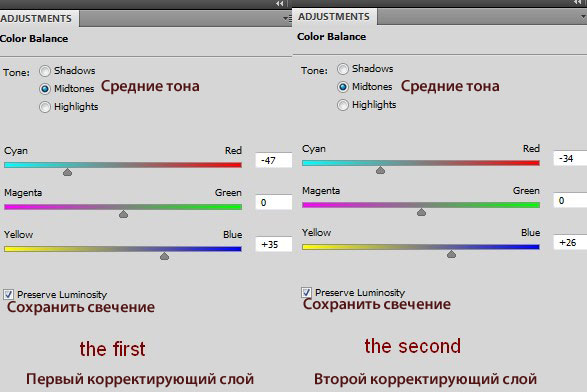
На слой-маске первого корректирующего слоя, скройте эффект коррекции на изображении модели, как показано на скриншоте ниже:
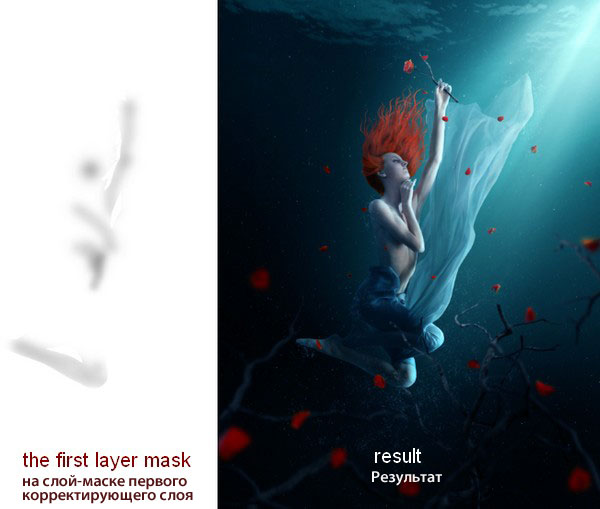
На слой-маске второго корректирующего слоя, скройте эффект коррекции, как показано на скриншоте ниже:
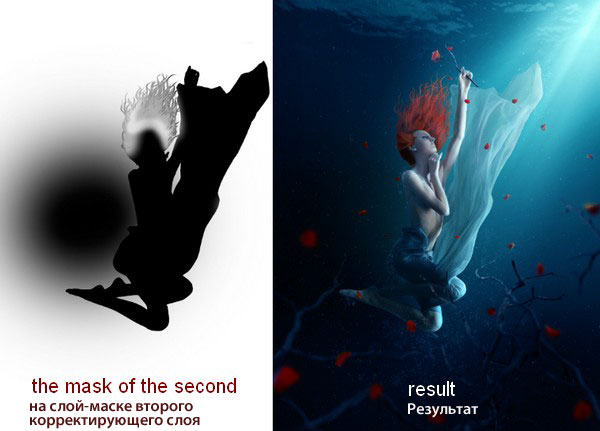
Добавьте новый корректирующий слой Фото Фильтр (Photo Filter), чтобы немного изменить цвет всей картины:
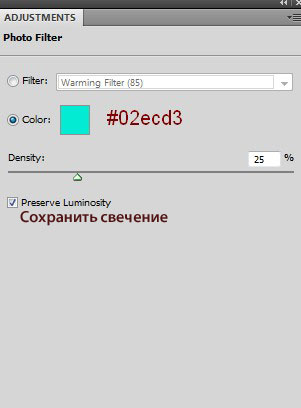
Уменьшите непрозрачность эффекта в правой части картины:
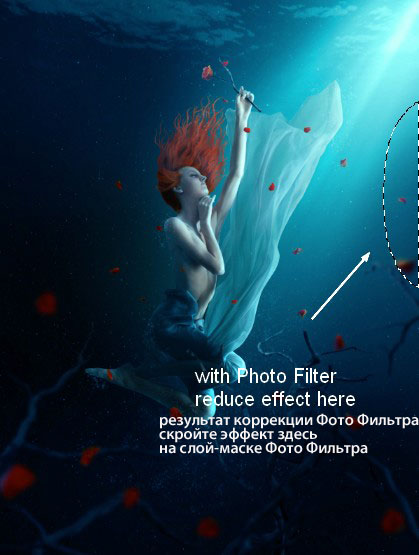
Добавьте новый корректирующий слой Карта Градиента (Gradient Map):

Уменьшите непрозрачность корректирующего слоя Карта Градиента (Gradient Map) до 20%. На слой-маске, скройте эффект коррекции, как показано на скриншоте ниже:

Я использовал корректирующий слой Цветовой тон / Насыщенность (Hue/Saturation), чтобы усилить оттенки синего цвета на картине:
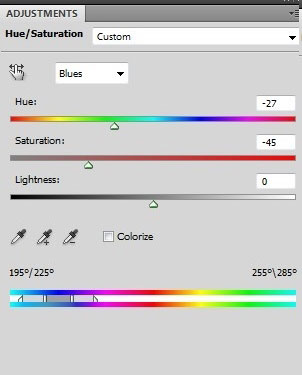

Добавьте новый корректирующий слой Кривые (Curves), чтобы усилить контраст всей картины:
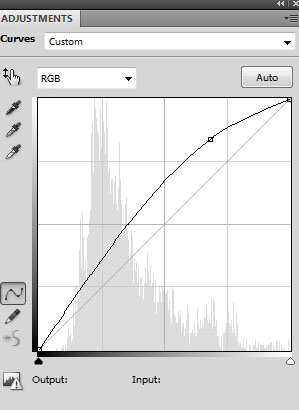
Результат обработки на слой-маске корректирующего слоя Кривые (Curves):
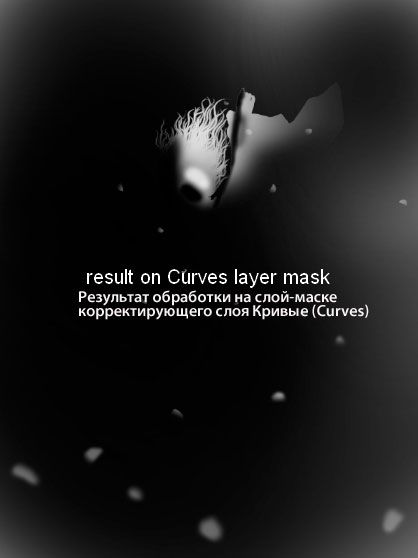

Для завершения цветовой коррекции, я добавил корректирующий слой Вибрация (Vibrance):


Поздравляю! Мы завершили урок!
Надеюсь, вам понравился этот урок.
Итоговый результат

Автор: Jenny Le
Переводчик: Садыгалиев Марат
Данный урок подготовлен для Вас командой сайта http://www.photoshop-master.ru