Cтулья Китай вы можете найти на сайте компании «Мебель-Опт» – это современный и удобный интернет-каталог мебельной продукции известных зарубежных производителей.

Шаг 1. Открываем фотографию в Photoshop.
Оговорюсь сразу, что для выполнения данного урока подходят фотографии, на которых фигура человека находится на белом фоне. Если у вас таковой нет в наличии, то прежде чем приступить к уроку имеющуюся фотографию необходимо подготовить.
С помощью инструментов выделения отделяем фигуру от фона и копируем выделенное на новый слой. Переименовываем этот слой в «фигура». Создаём новый слой, заливаем его белым цветом, переименовываем в «фон». Перемещаем этот слой на панели слоёв таким образом, чтобы он находился ниже слоя «фигура». Сливаем слой «фон» со слоем «фигура». Переименовываем полученный слой в «Основа».

Шаг 2. Далее мы применим к слою «Основа» коррекцию «Изогелия», чтобы получить чёрно-белый силуэт. Вполне возможно что с первого раза вам не удастся добиться того, чтобы на силуэте были видны все необходимые для вас детали. Поэтому сделаем несколько копий слоя «Основа», чтобы на каждом, используя различные настройки для «Изогелии», получить силуэт с необходимыми деталями.
Сделав две или три копии слоя «Основа», отключите их видимость. Убедитесь, что активным у вас является только слой «Основа»
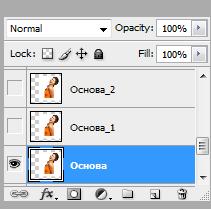
Шаг 3. Применяем Изображение — Коррекция — Изогелия (Image – Adjustment – Threshold). Я для получения основы силуэта использовала такие настройки:
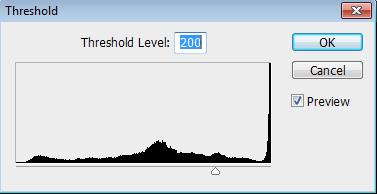

Шаг 4. Теперь мы применим к слою фильтр «Диффузия», чтобы сгладить зубчатые края. Фильтр — Стилизация — Диффузия(Filter – Stylize – Diffuse)
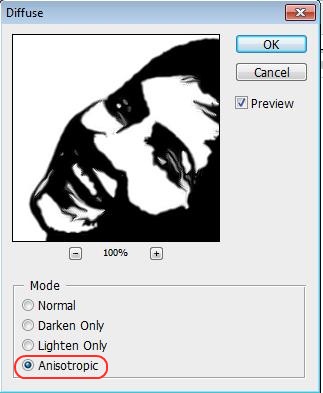
Теперь, чтобы сделать края изображения более чёткими идём Изображение — Коррекция — Уровни (Image – Adjustment – Levels), сдвигаем правый и левый ползунки ближе к центру. Чтобы легче было контролировать результат, увеличьте перед применением корректировки масштаб изображения до 300%.
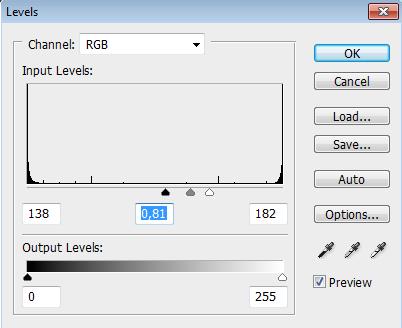

Снова повторяем действия с фильтром «Диффузия» и коррекцией «Уровни»

Шаг 5. Включаем видимость для слоя «Основа_1». Применяем Изображение — Коррекция — Изогелия (Image – Adjustment – Threshold).
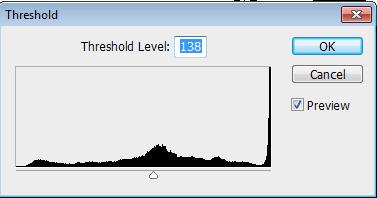

Шаг 6. Повторяем для слоя «Основа _1» шаг 4.

Шаг 7. Создаём новый слой, заливаем его чёрным цветом, перемещаем на панели слоёв ниже слоя «Основа». Меняем режим наложения для слоя «Основа_1» на «Разница(Difference). Вот, что получилось на данном этапе.
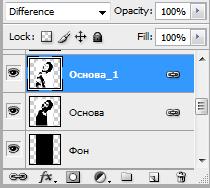

Шаг 8. Девушка получилась достаточно страшненькая, но это всё поправимо. Делаем активным слой «Основа», добавляем слой-маску ![]() . С помощью ластика стираем «устрашающие» участки на лице девушки.
. С помощью ластика стираем «устрашающие» участки на лице девушки.

Уже намного лучше. Однако, на мой взгляд, левый глаз немного подкачал.
Шаг 9. Включаем видимость для слоя «Основа_2», применяем Изогелию таким образом, чтобы появились ясные очертания глаза. Повторяем шаг 4. С помощью инструмента «Лассо» ![]() выделяем область с глазом и добавляем слой-маску.
выделяем область с глазом и добавляем слой-маску.

Если вы довольны результатом, то склеиваем слои.
Шаг 10. Теперь мы преобразуем наш рисунок в векторный. Для этого создадим из получившегося изображения Произвольную фигуру.
Вооружившись «Волшебной палочкой» ![]() , выделим все чёрные области на изображении. Далее кликнем по изображению ПКМ и в выпавшем меню выберем «Образовать рабочий контур».
, выделим все чёрные области на изображении. Далее кликнем по изображению ПКМ и в выпавшем меню выберем «Образовать рабочий контур».

А теперь Редактирование — Произвольная фигура (Edit — Define Custom Shape). Даём название для фигуры «векторный рисунок». Не забудьте сохранить фигуру с рисунком.
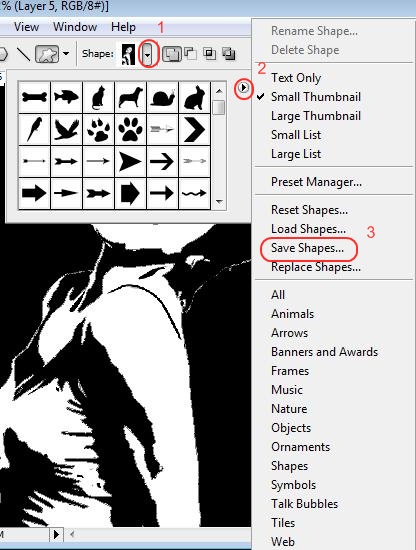
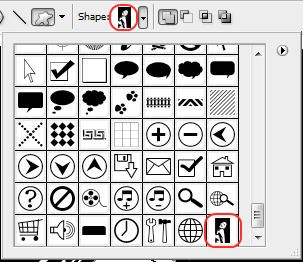
Теперь с помощью инструмента «Произвольная фигура» ![]() чёрным цветом на белом фоне вы сможете нарисовать векторный рисунок любого размера, при условии, что у вас будет активирована функция «слой-фигура».
чёрным цветом на белом фоне вы сможете нарисовать векторный рисунок любого размера, при условии, что у вас будет активирована функция «слой-фигура».
![]()

Автор: Евгения Гончарова
Данный урок подготовлен для Вас командой сайта http://www.photoshop-master.ru