
Если вам нужно найти сумки фурла купить, для этого вам всего лишь необходимо выбрать качественный фирменный продукт на сайте и совершить покупку.
Читайте этот урок, и погрузитесь в атмосферу волшебной сказки.
Что вы будете создавать?
Эта работа задумывалась как сказочная картина. Хотелось передать настроение волшебства и спокойствия. В этом уроке мы начнем с создания ландшафта, добавляя основные детали. Следующим шагом будет работа над главными героями и смена дня на ночь. В конце мы поработаем над звездным небом и конечными эффектами. Итак, вам нужно вера в магию, хорошее настроение, немного усердия, и любая версия Photoshop.
Скачать архив с материалами к уроку
Финальное изображение

Создайте новый документ Width (Ширина) 3840px и Height (Высота) 2400px в высоту, Resolution (Разрешение) 300 px/cent. Поместите первое изображение Облака Альпы в рабочий документ. Для этого перейдите в меню File>Place (Файл>Поместить). Это первый план и основа для построения и расположения гор.
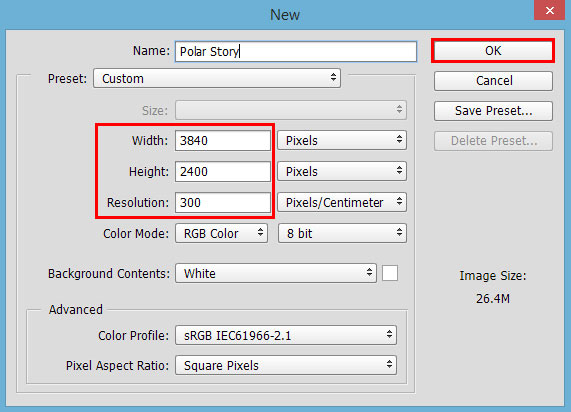
Измените размер (Ctrl +T) изображения так, чтобы оно охватывало все рабочее пространство. Не растягивайте сильно задний план, чтобы не получить наклонную перспективу. В финале, мы будем смотреть с холма.
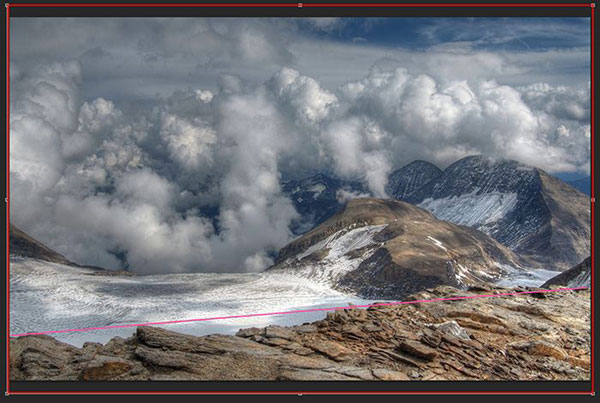
Перейдите в режим быстрой маски (Q), установите основной по умолчанию цвет фона (D), а чтобы переключить цвет (X). Возьмите Brush Tool ![]() (Кисть) (B) и установите следующие настройки: Size (Размер) 400px, Opacity (Непрозрачность) 100%, Hardness (Жесткость) 60%. Выделите (вы будете рисовать красным цветом и это нормально, так как работа в режиме быстрой маски) белое поле и передний план. Также оставьте основание горы. Все это пригодится нам, чтобы потом создать переход от одной горы к другой. Если нарисовали что-то в неправильном месте, просто поменяйте цвет (X) на белый, и удалите это.
(Кисть) (B) и установите следующие настройки: Size (Размер) 400px, Opacity (Непрозрачность) 100%, Hardness (Жесткость) 60%. Выделите (вы будете рисовать красным цветом и это нормально, так как работа в режиме быстрой маски) белое поле и передний план. Также оставьте основание горы. Все это пригодится нам, чтобы потом создать переход от одной горы к другой. Если нарисовали что-то в неправильном месте, просто поменяйте цвет (X) на белый, и удалите это.
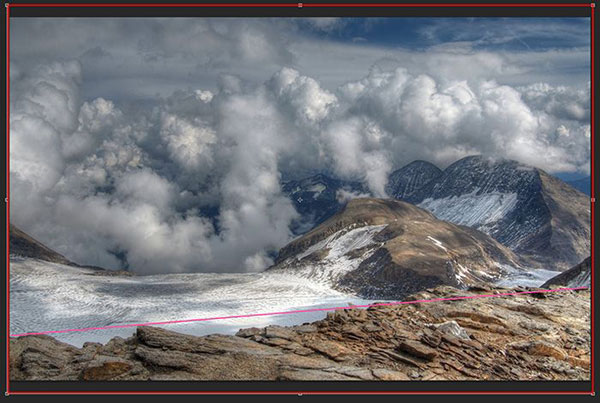
Снова нажмите (Q) или нажмите на иконку быстрой маски, чтобы создать выделение из красной зоны и добавьте слой-маску (нажав на значок Add Layer Mask (Добавить слой-маску) на панели слоев или через меню Layer>Layer Mask>Hide Selection (Слой>Слой-маска>Скрыть выделение)), чтобы скрыть нежелательный пейзаж.
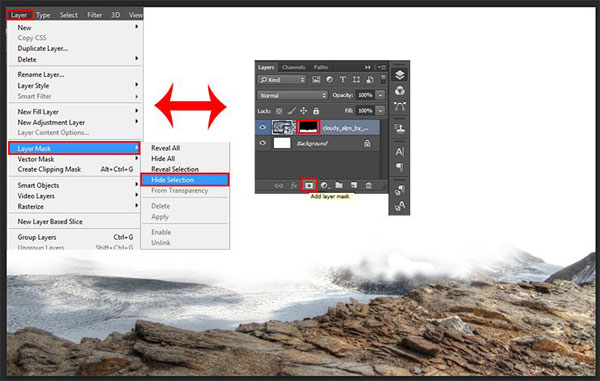
Добавьте изображение гора Эверест и расположите его в рабочем документе под слоем с передним планом пейзажа. Измените размер, чтобы оставить только фрагмент с большой горой и передвиньте изображение немного вниз. При необходимости, вернитесь к предыдущей слой-маске и сделайте плавный переход между изображениями (Opacity (Непрозрачность) кисти 60%, Hardness (Жесткость) 0%).
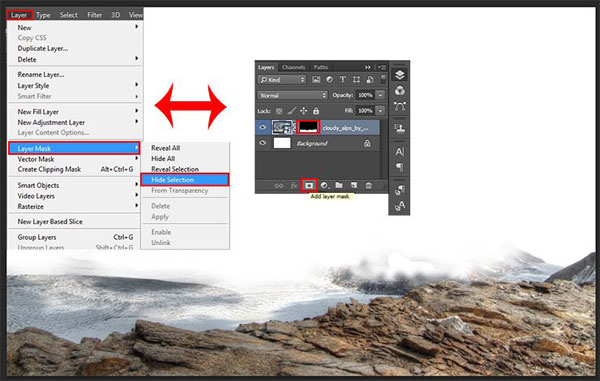
Теперь заполните пустое пространство небом. Чтобы сделать это, я использовал инструмент линейный Gradient Tool ![]() (Градиент) (G) с настройками: Foreground to Transparent (от переднего плана к прозрачному), цвет переднего плана — черный. Создайте новый слой выше изображения гора Эверест (используйте значок Create new layer (Создать новый слой) на панели слоев или Ctrl+Alt+N) нарисуйте градиент сверху вниз до середины рабочей зоны. Создайте новый слой под слоем с градиентом (Ctrl+Alt+N) и используйте мягкую круглую кисть (Opacity (Непрозрачность) 100%, и цвет #0c1939), чтобы закрасит пустое пространство между изображением и градиентом. Слейте два слоя в один с помощью Ctrl +E или щелкните правой кнопкой мыши по выделенным слоям и выберите Merge Layers (Объединить слои).
(Градиент) (G) с настройками: Foreground to Transparent (от переднего плана к прозрачному), цвет переднего плана — черный. Создайте новый слой выше изображения гора Эверест (используйте значок Create new layer (Создать новый слой) на панели слоев или Ctrl+Alt+N) нарисуйте градиент сверху вниз до середины рабочей зоны. Создайте новый слой под слоем с градиентом (Ctrl+Alt+N) и используйте мягкую круглую кисть (Opacity (Непрозрачность) 100%, и цвет #0c1939), чтобы закрасит пустое пространство между изображением и градиентом. Слейте два слоя в один с помощью Ctrl +E или щелкните правой кнопкой мыши по выделенным слоям и выберите Merge Layers (Объединить слои).
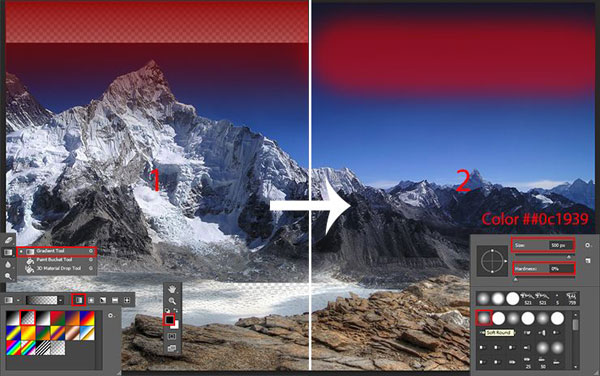
С помощью Quick Selection![]() ( Быстрое выделение) (W) выделите горы. Используйте Eraser Tool
( Быстрое выделение) (W) выделите горы. Используйте Eraser Tool ![]() (Ластик) (E) на слое с градиентом, чтобы удалить его с гор. Чтобы снять выделение используйте Ctrl + D или Select>Deselect (Выделение>Отменить выделение).
(Ластик) (E) на слое с градиентом, чтобы удалить его с гор. Чтобы снять выделение используйте Ctrl + D или Select>Deselect (Выделение>Отменить выделение).
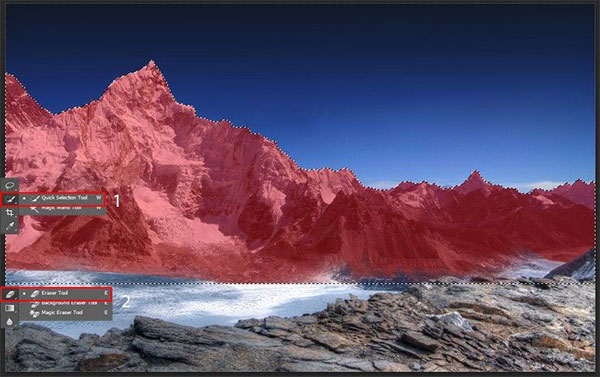
Теперь вернемся к переднему плану гор и немного изменим его цветовой тон. Для этого применим корректирующий слой Color Balance (Цветовой баланс), для этого перейдите в меню Layer>New Layer Adjustment>Color Balance (Слой>Новый корректирующий слой>Цветовой баланс) или нажмите на соответствующий значок на слое панели. Примените заданные значения каждого цвета и тона, как показано на рисунке ниже, установите Opacity (Непрозрачность) слоя около 70% и создайте обтравочную маску этого слоя (щелкните правой кнопкой мыши на слое и выберите Create Clipping Mask (Создать обтравочную маску) или Ctrl+Alt+G). В этом изображении камни с голубым оттенком будут выглядеть более реалистично и не отвлекать. Среди прочего, у нас есть ночной пейзаж.
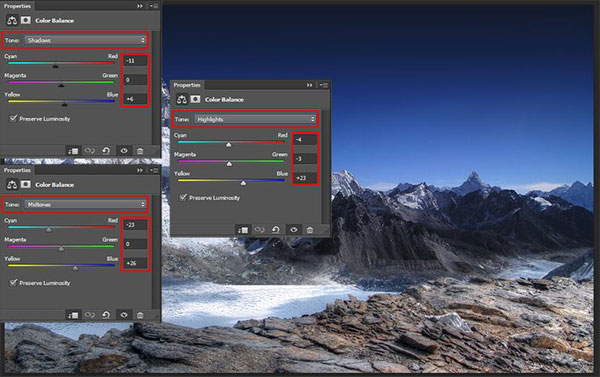
Теперь, когда мы создали основу картины, можем начать добавлять основные детали. Начнем с деревни. Как и все предыдущие изображения поместите изображениедеревня в Альпах в рабочий документ, поверх всех предыдущих слоев. Не беспокойтесь о немного страшном виде на деревню. Исправим это чуть позже. ИспользуйтеFree Transform Tool (Ctrl +T), чтобы изменить размер слоя, как показано на рисунке ниже.
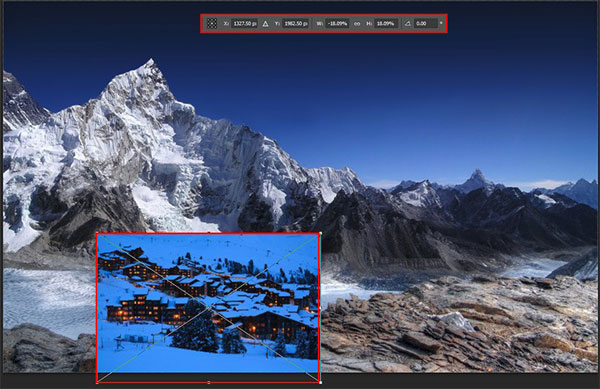
Возьмите Pen Tool ![]() (Перо) (P), чтобы создать контур, а затем создать выделение из контура (правый клик по контуру и выберите в меню Make Selection (Образовать выделенную область), Feather radius (Радиус пера) 0px). Добавьте маску слоя, чтобы удалить мешающие дома. Из этой фотографии я использую фрагменты домов, расположенных в центре всего остального, остальное удалил, потому что другие участки домов находятся в другом масштабе.
(Перо) (P), чтобы создать контур, а затем создать выделение из контура (правый клик по контуру и выберите в меню Make Selection (Образовать выделенную область), Feather radius (Радиус пера) 0px). Добавьте маску слоя, чтобы удалить мешающие дома. Из этой фотографии я использую фрагменты домов, расположенных в центре всего остального, остальное удалил, потому что другие участки домов находятся в другом масштабе.
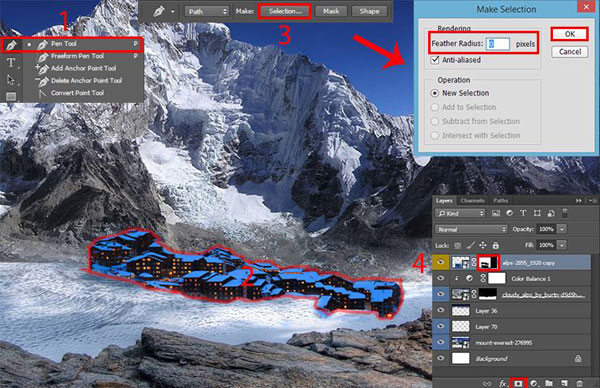
Теперь сделайте деревню немного больше. Выберите небольшой фрагмент домов, дублируйте оригинальный слой (Ctrl + J или Layer>Duplicate Layer(Слой>Дублировать слой)) и на маске слоя удалите все лишнее, кроме необходимого фрагмента. Используйте Move Tool ![]() (Перемещение) (V), чтобы переместить фрагмент в нужное место. Чтобы перевернуть горизонтально, перейдите к Edit> Transform>Flip Horizontal (Редактирование>Трансформирование>Отразить по горизонтали).
(Перемещение) (V), чтобы переместить фрагмент в нужное место. Чтобы перевернуть горизонтально, перейдите к Edit> Transform>Flip Horizontal (Редактирование>Трансформирование>Отразить по горизонтали).
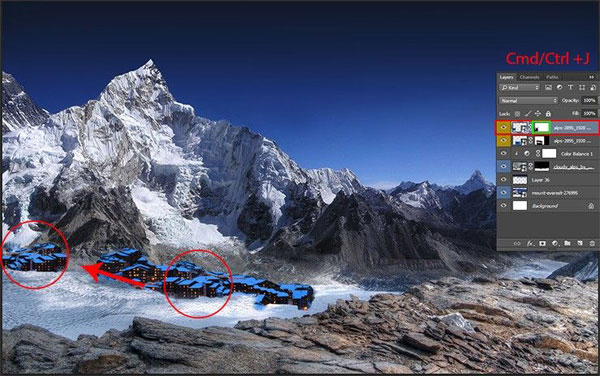
Тот же фрагмент расположите в другом месте, как показано на рисунке. Принцип я думаю, вы поняли, и можете создать свою собственную версию деревни. Я добавил еще один фрагмент, чтобы соединить свои дома. Теперь приступим к коррекции цвета домов. Не думаю, что ночь смогла скрыть все дефекты. Гораздо проще создать свет, когда все объекты находятся в том же ключе. Прежде всего, необходимо сгруппировать все слои с деревней (выделите слои и нажмите Ctrl + G или Layer> Group Layers (Слой>Сгруппировать слои)).
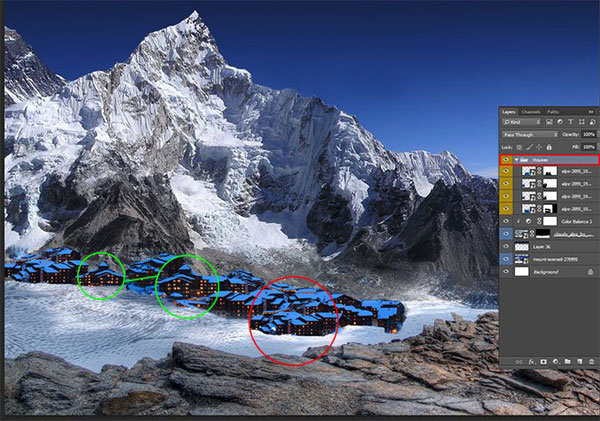
Теперь добавьте корректирующий слой Selective Color (Выборочная коррекция цвета).
Reds (Красные): Cyan (Голубой): -91, Magenta (Пурпурный): -87;
Cyans (Голубые): Black (Черный): -100;
Blues (Синие): Black (Черный): -100;
Neutrals (Нейтральные): Cyan (Голубой): 5, Magenta (Пурпурный): +1, Yellow (Желтый): +13, Black (Черный): -32.
Эта коррекция сделает деревню нормального цвета без голубого оттенка. Примените этот слой к группе (Ctrl+Alt+G) и двигаемся дальше.
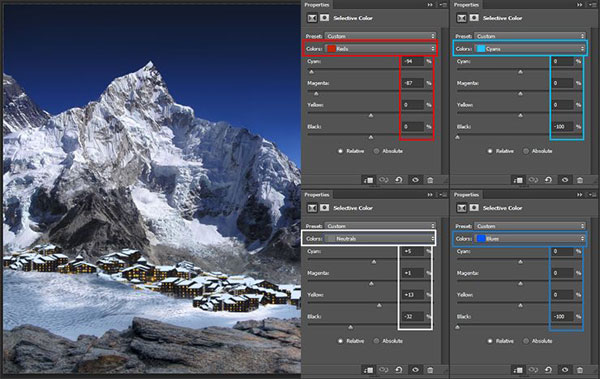
После того, как мы поработали с пейзажем и деревней, вы можете приступить к растительности. Поместите изображение Лесной пейзаж в рабочий документ (File>Place(Файл>Поместить). Отразите изображение по горизонтали и измените его размер (Ctrl +T или Edit>Free Transform (Редактирование>Свободное трансформирование)).

С помощью Quick Selection Tool ![]() (Быстрое выделение) (W), выделите левый фрагмент леса и удалите все остальное, добавив маску слоя. Перейдите к настройкам маски (двойной клик по маске и перейдите на вкладку Properties (Свойства)) и нажмите на кнопку Mask Edge (Маска края). В Refine Mask (Уточните Маска) установите флажок на Smart Radius (Умный радиус) и сделайте радиус действия 3.0px. Затем установите Shift Edge (Сдвиг края): -20%. Используйте кисть в этом окне, чтобы удалить излишки опушки и нажмите кнопку ОК.
(Быстрое выделение) (W), выделите левый фрагмент леса и удалите все остальное, добавив маску слоя. Перейдите к настройкам маски (двойной клик по маске и перейдите на вкладку Properties (Свойства)) и нажмите на кнопку Mask Edge (Маска края). В Refine Mask (Уточните Маска) установите флажок на Smart Radius (Умный радиус) и сделайте радиус действия 3.0px. Затем установите Shift Edge (Сдвиг края): -20%. Используйте кисть в этом окне, чтобы удалить излишки опушки и нажмите кнопку ОК.
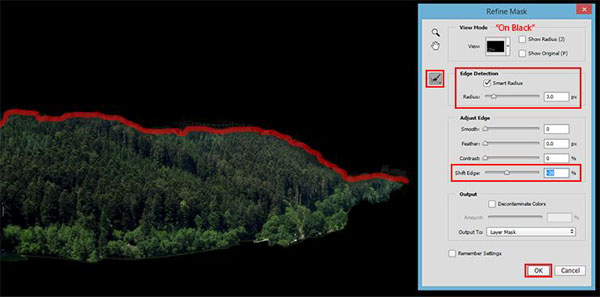
Сгруппируйте все лесные слои и используйте Quick Selection Tool ![]() (Быстрое выделение) (W), чтобы выделить передний план гор, инвертируйте выделение (Shift+Ctrl+I) и добавьте слой-маску к группе лесов. Это уберет лишние детали и вернет к реализму. Вы наверно заметили, что я оставил место незаполненное лесом. Это для полярных медведей. Они будут закрывать весь фон, и использовать там лес не имеет смысла.
(Быстрое выделение) (W), чтобы выделить передний план гор, инвертируйте выделение (Shift+Ctrl+I) и добавьте слой-маску к группе лесов. Это уберет лишние детали и вернет к реализму. Вы наверно заметили, что я оставил место незаполненное лесом. Это для полярных медведей. Они будут закрывать весь фон, и использовать там лес не имеет смысла.
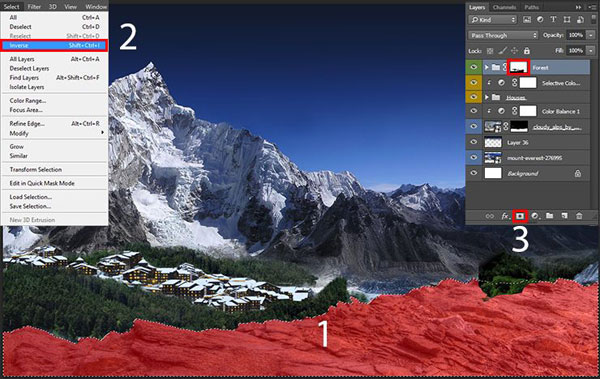
Аналогично шагу с деревней, продолжаем покрывать пустое пространство с помощью изображения леса. Используйте маску слоя, чтобы скрыть ненужные и оставить хорошие части. Для каждой части леса я использовал дубликат (Ctrl + J или Layer>Duplicate Layer (Слой>Дублировать Слой)) оригинального слоя с лесом, выбрал интересные куски и применил вышеупомянутую схему. Затем изменил размеры и перевернул части леса, так чтобы это не выглядело однообразно.
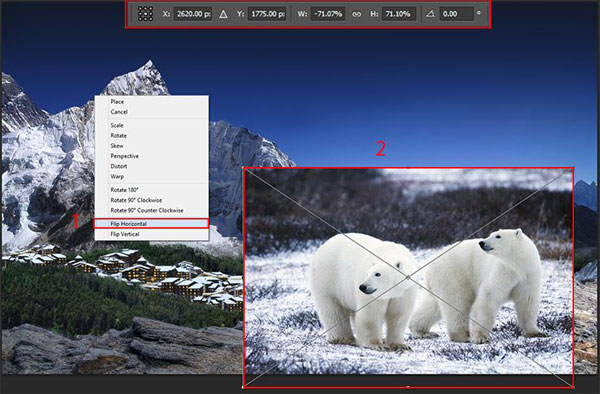
Теперь, когда закончили с лесом, можете добавить медведей. К лесу мы вернемся чуть позже. Для начала большие медведи. Поместите изображение Белые медведи, измените его размеры (Ctrl+T), отразите по горизонтали и используйте Pen Tool ![]() (Перо) (P), чтобы создать контур, а затем выделение. Создайте контур вокруг медведей не по самому краю, чтобы шерстинки были немного выше очертаний. Используйте для выделения всех контуров Path Selection Tool (Выделение контура) (A).
(Перо) (P), чтобы создать контур, а затем выделение. Создайте контур вокруг медведей не по самому краю, чтобы шерстинки были немного выше очертаний. Используйте для выделения всех контуров Path Selection Tool (Выделение контура) (A).

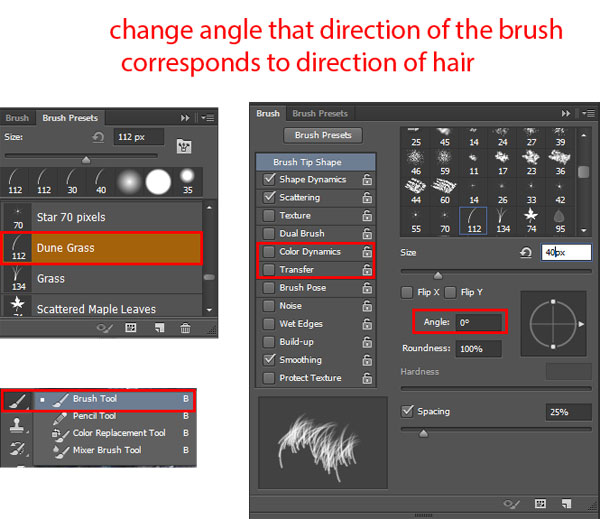
Добавьте слой-маску к этому слою. Возьмите Brush Tool ![]() (Кисть) (B) формы “Dune Grass» из стандартного набора в Photoshop, Size (Размер): 30px, Opacity(Непрозрачность): 100%, далее перейдите к настройкам кисти (F5). Снимите флажки с Color Dynamics (Динамика цвета) и Transfer (Передача) — название до версии CS5 Other Dynamics — (Другая динамика). Установите основной по умолчанию цвет фона (D) и рисуйте на маске слоя, кисть в направлении шерсти. Это немного утомительная процедура, но в результате вы получите идеальную шерсть на медведях.
(Кисть) (B) формы “Dune Grass» из стандартного набора в Photoshop, Size (Размер): 30px, Opacity(Непрозрачность): 100%, далее перейдите к настройкам кисти (F5). Снимите флажки с Color Dynamics (Динамика цвета) и Transfer (Передача) — название до версии CS5 Other Dynamics — (Другая динамика). Установите основной по умолчанию цвет фона (D) и рисуйте на маске слоя, кисть в направлении шерсти. Это немного утомительная процедура, но в результате вы получите идеальную шерсть на медведях.
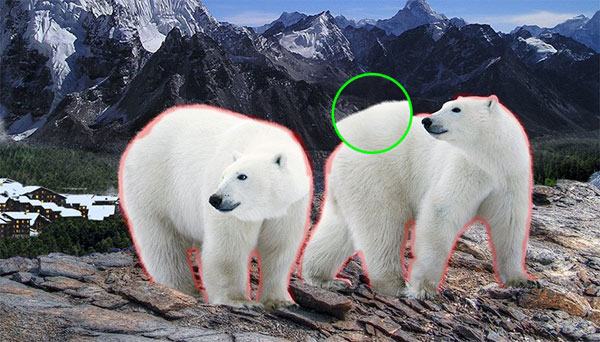
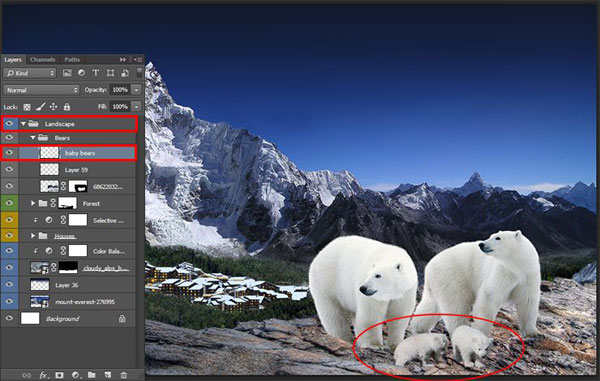
Поместите изображение с медвежатами на рабочий холст и расположите их, как показано на рисунке ниже. Поместите медвежат так, чтобы они закрывали лапы больших медведей. Важно соблюдать пропорции, что картина была гармоничной. Я объединил слои с медведями в одну группу Медведи. Затем весь пейзаж объедините в группуПейзаж.
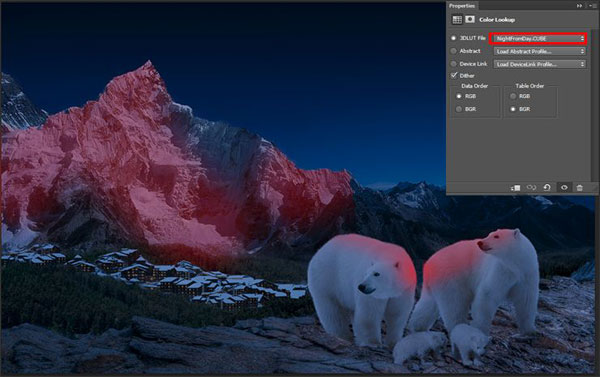
Теперь давайте произведем цветокоррекцию. Планировалось, что моя картина будет ночной. Давайте начнем с корректирующего слоя Color Lookup (Поиск цвета). Установите флажок на «3DLUT file» и в списке, выберите «NightFromDay.CUBE». На маске слоя Color Lookup (Поиск цвета) мягкой круглой кистью с Opacity(Непрозрачность) 5% удалите эффект на горах и медведях, как показано на рисунке ниже. Этот слой должен быть над группой Пейзаж.
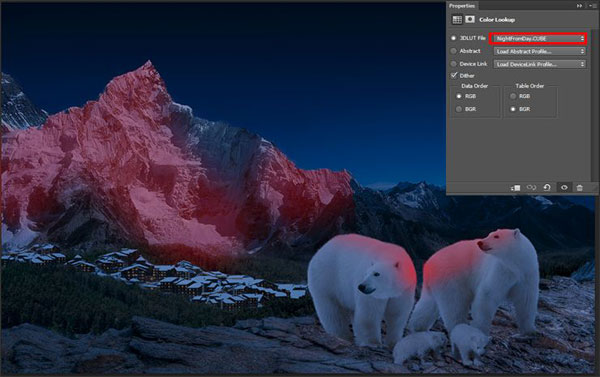
Добавим еще контрастности изображению, чтобы сделать цвета более яркими, а оттенки глубокими. Забегая немного вперед, я добавлю полную луну, и, как вы знаете, это добавит резких теней. Добавьте корректирующий слой Brightness/Contrast (Яркость/Контраст) с Brightness (Яркость) +77, Contrast (Контрастность) 12, Opacity(Непрозрачность) слоя укажите около 81%.

Теперь освещение. Удерживая клавишу Alt , кликните по значку New layer (Новый слой), чтобы открыть настройки нового слоя. Режим наложения Soft Light (Мягкий свет) с Opacity (Непрозрачность) около 15% и нажмите кнопку ОК. Возьмите радиальный Gradient Tool (Градиент) (G), перейдите в Gradient Editor (редактор градиентов) и создайте градиент по схеме: #859aae> #395987> #153365> #00082e> #000000. Проведите градиент, начиная с темных гор (на горизонте) и заканчивая на переднем плане гор.

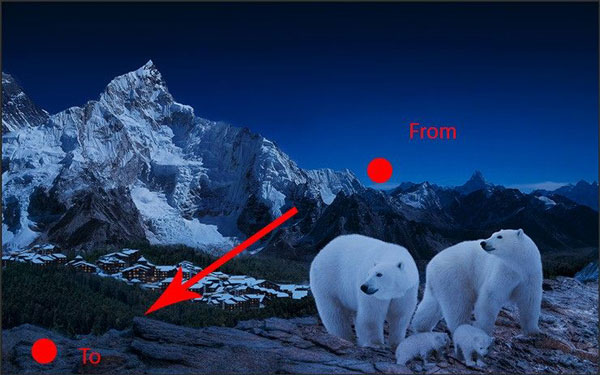
С основным тонированием изображения, мы выяснили, а теперь исправим цвета. Добавьте корректирующий слой Selective Color (Выборочная коррекция цвета). Укажите настройки, как показано на изображении. Добавьте корректирующий слой Photo Filter (Фотофильтр) с настройками Filter (Фильтр): Warming Filter (LBA) (Теплый фильтр (LBA)), Density (Плотность): 27%, Оставьте флажок Preserve Luminosity (Сохранить свечение). Установите Opacity (Непрозрачность) слоя около 75%.
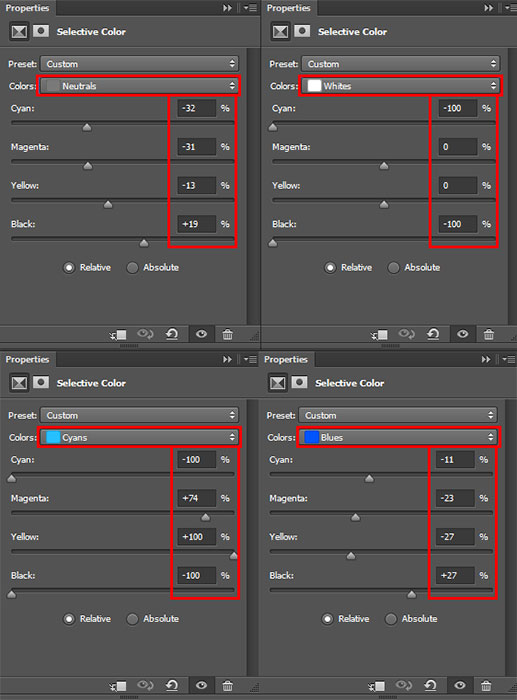
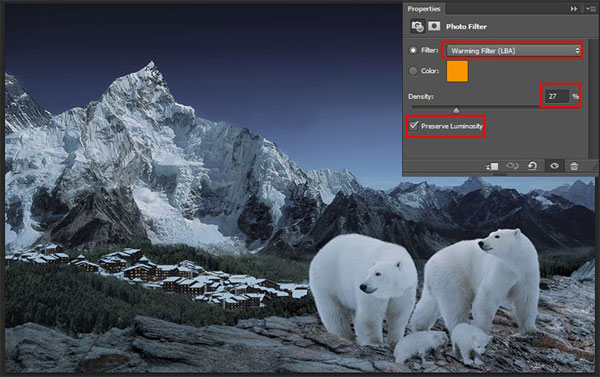
Теперь вернемся к лесу. У вас есть два варианта на выбор. Вы можете оставить их в том же виде, в каком они сейчас, или изменить их на заснеженные. Для этого я использовал два корректирующих слоя. Первый Hue/Saturation (Цветовой тон/Насыщенность), чтобы обесцветить лес. Установите Saturation (Насыщенность) -100 и примените этот слой к группе лесов. Второй слой Selective Color (Выборочная коррекция цвета), чтобы создать снег на деревьях. Перейдите к нейтральным тонам и установите все значения -100. Примените этот слой (Ctrl+Alt+G) к группе и вот заснеженный лес.
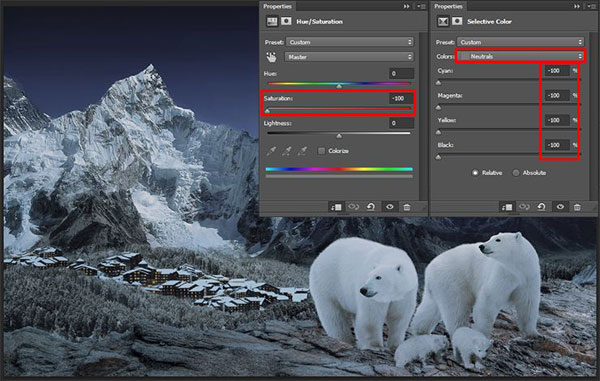
Итак, теперь, добавим некоторые детали к картине. Начнем со света из окон. На новом слое (Ctrl + Shift + N. Этот слой самый высокий в группе «Пейзаж») возьмите мягкую круглую кисть с цветом # f5e855, Size (Размер) 35px, Opacity (Непрозрачность) 100% и точечно нарисуйте свет в ярких окнах. Режим наложения слоя Soft Light (Мягкий свет). Дублируйте этот слой (Ctrl+J) и установите режим наложения Lighter Color (Светлее), Opacity (Непрозрачность) 50%.
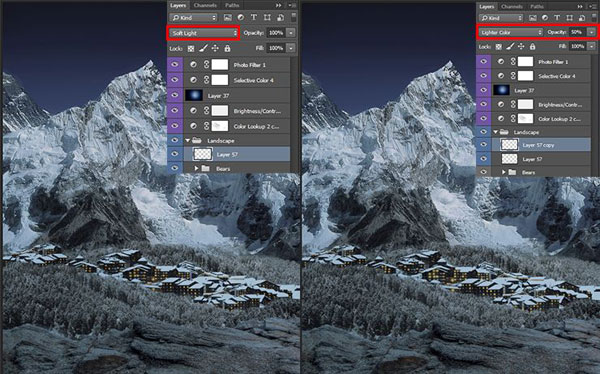
Теперь добавим немного тумана, чтобы создать эффект высоты и скрыть пейзаж ниже. Если у вас есть кисть в виде облаков, используйте ее. Если кисти нет, тогда найдите кисть Per Stroke Brightness Variance (Различие в яркости для каждого мазка) из стандартного набора в Photoshop. Используйте цвет # d1d1d1 и не забудьте создавать новый слой каждые несколько штрихов. Таким образом, вы можете контролировать прозрачность каждого слоя и области. Когда вы закончите, объедините все слои с облаками в один (Ctrl+E).
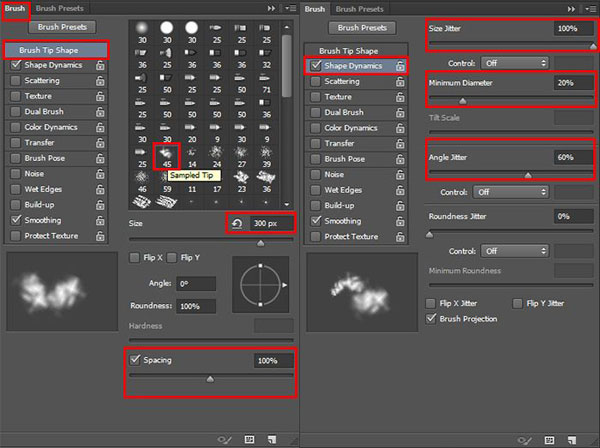

Мне не нравится расположение лап медвежонка, и я закрыл их с помощью Clone Stamp Tool ![]() (Штамп) (S). Создайте новый слой, установите для Clone Stamp Tool(Штамп) (S) следующие параметры Size (Размер) 300px, Opacity (Непрозрачность) 100%, Sample (Образец):All Layers (Все слои), флажок на Aligned(Выравнивание). Скройте группу Медведи (нажмите на значок глаза рядом со слоем) и найдите интересный обломок камня, пригодный для пейзажа и поместите его на место, где находятся лапы. Возьмите Eraser Tool
(Штамп) (S). Создайте новый слой, установите для Clone Stamp Tool(Штамп) (S) следующие параметры Size (Размер) 300px, Opacity (Непрозрачность) 100%, Sample (Образец):All Layers (Все слои), флажок на Aligned(Выравнивание). Скройте группу Медведи (нажмите на значок глаза рядом со слоем) и найдите интересный обломок камня, пригодный для пейзажа и поместите его на место, где находятся лапы. Возьмите Eraser Tool ![]() (Ластик) (E), сделайте невидимым переход текстуры (используйте значения Opacity (Непрозрачность) 30-60%) и, конечно, верните медведей обратно. Вот и все! На этом этапе, все сделано, и мы можем двигаться дальше.
(Ластик) (E), сделайте невидимым переход текстуры (используйте значения Opacity (Непрозрачность) 30-60%) и, конечно, верните медведей обратно. Вот и все! На этом этапе, все сделано, и мы можем двигаться дальше.
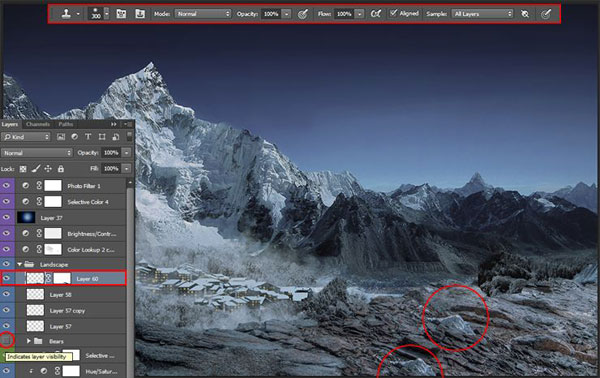
Перед началом создания звездного неба, я делаю недеструктивный слой, чтобы создать свет и тени. Удерживая клавишу Alt, кликните по значку New layer (Новый слой), укажите режим наложения Overlay (Перекрытие) и установите флажок на Fill with Overlay-neutral color (50% gray) (Выполнить заливку нейтральным цветом режима Перекрытие (серым 50%)). Этот слой может быть выше всех остальных слоев и групп. Вы не увидите изменения, потому что режим наложения Overlay(Перекрытие), но на самом деле это слой заливки серого цвета. Теперь, используя Dodge Tool ![]() (Осветлитель) (O) (создает свет) и, удерживая клавишу Alt, перейдите к Burn Tool
(Осветлитель) (O) (создает свет) и, удерживая клавишу Alt, перейдите к Burn Tool ![]() (Затемнитель) (O) (создает тени) с настройками для обоих инструментов – Range (Диапазон): Midtones (Средние тона), Exposure (Экспонирование): 10-20%. Создайте тень медведей и наложите на них свет, принимая во внимание, что источник света находится в правом верхнем углу. Кроме того, проверьте изображение ниже, чтобы увидеть освещение.
(Затемнитель) (O) (создает тени) с настройками для обоих инструментов – Range (Диапазон): Midtones (Средние тона), Exposure (Экспонирование): 10-20%. Создайте тень медведей и наложите на них свет, принимая во внимание, что источник света находится в правом верхнем углу. Кроме того, проверьте изображение ниже, чтобы увидеть освещение.
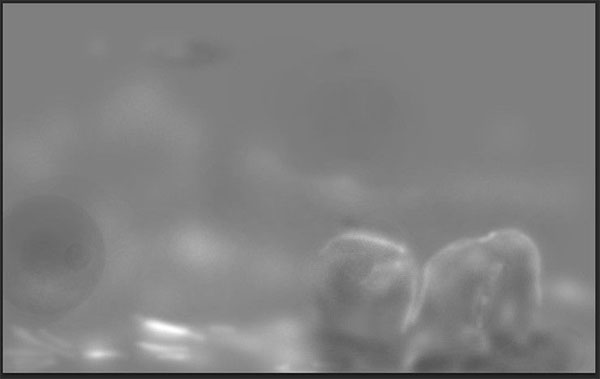
А теперь приступим к созданию звездного неба. Поместите текстуру Звездное небо в рабочий документ и немного сдвиньте его вверх. Установите режим наложения Screen (Экран). С помощью Quick Selection Tool ![]() (Быстрое выделение) (W), выделите все, кроме неба и добавьте маску слоя, чтобы удалить звездочку из пейзажа.
(Быстрое выделение) (W), выделите все, кроме неба и добавьте маску слоя, чтобы удалить звездочку из пейзажа.
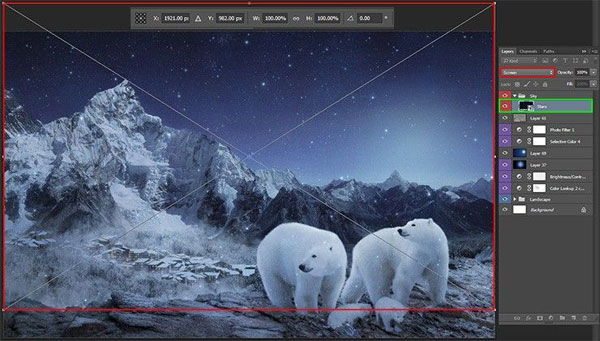
Добавьте изображение полной Луны. Измените размеры, поверните и расположите луну (Ctrl+T), как показано на рисунке ниже. Установите для этого слоя режим наложения Screen (Экран). Мягкой круглой кистью (Size (Размер) 600px, Opacity (Непрозрачность) 50%, цвет #e8e8e8) на новом слое (слой под луной), нарисуйте пятно, чтобы создать свет от Луны, Opacity (Непрозрачность) слоя 68%.
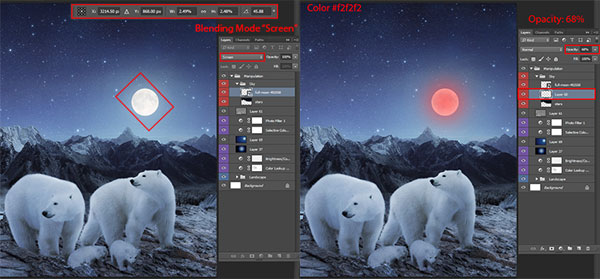
Итак, давайте вернемся к корректирующим слоям над группой Пейзаж. Этот шаг похож на шаг 12. Создайте новый слой (Ctrl+Shift+N) выше слоя с градиентом с режимом наложения Soft light (Мягкий свет) с Opacity (Непрозрачность) 53%. Возьмите радиальный Gradient Tool (Градиент) (G), сделайте градиент по этой схеме: #ffffff>#647c8b> #42506d> #333a57> #1a1824. Нарисуйте градиент, начиная от Луны и заканчивая приблизительно за пределами границ документа.
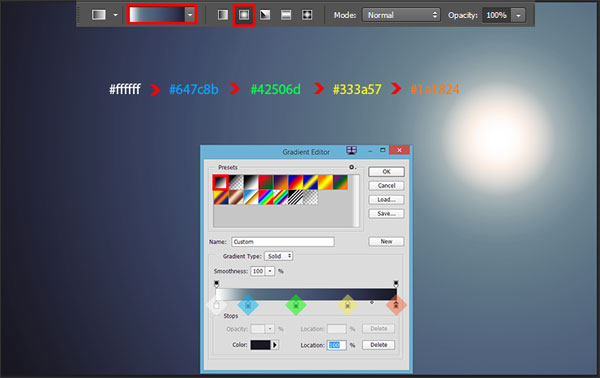

Давайте вернемся к звездной группе. Теперь мы создадим карту созвездий в небе. Добавьте в рабочий документ текстуру Звездный атлас, измените его размер, чтобы он охватывал все небо, и отразите по вертикали.
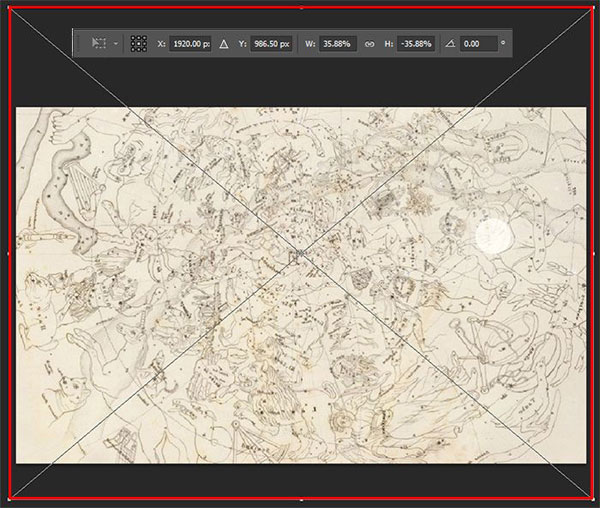
Добавьте фильтр Spherize (Сферизация) через меню Filter>Distort>Spherize (Фильтр>Искажение>Сферизация) с настройками Amount (Количество) -70%, mode(режим): Normal (Обычный) и нажмите кнопку ОК. Надо создать эффект купола. В конце концов, небо не плоское, а сферическое. Переместите текстуру наполовину вверх так, чтобы Луна оказалась в чаше Весов. Удалите часть звездной карты, которая покрывает горы, используя метод из шага 7.

Конвертируйте этот слой в смарт-объект (правый щелчок по слою и выберите в меню Convert to Smart Object (Преобразовать в смарт-объект)). Добавьте в Photoshopкисти Созвездия и нарисуйте Большую медведицу (Size (Размер): 500px, Angle (Угол): -41 градусов, Цвет: черный) и Малую Медведицу (Size (Размер): 250px, Angle(Угол): 100 градусов, цвет: черный), так как они изображены на карте неба.
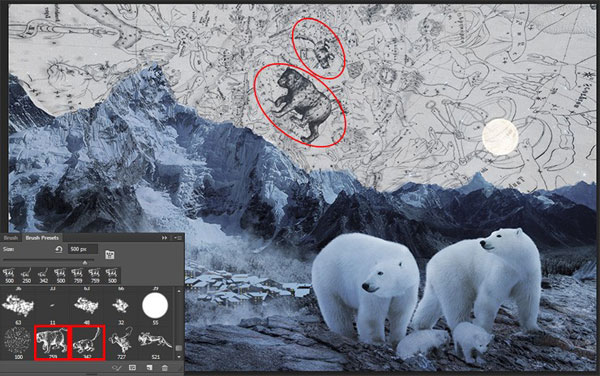
Добавьте корректирующий слой Black&White; (Черно-белое) и примените его к звездной карте текстуры. В настройках укажите High Contrast Blue Filter(Высококонтрастный синий фильтр). Измените режим наложения на Divide (Разделить) для текстуры со звездами и наслаждаться результатами! Используйте Eraser Tool![]() (Ластик) (E), чтобы удалить часть Весов с Луны.
(Ластик) (E), чтобы удалить часть Весов с Луны.
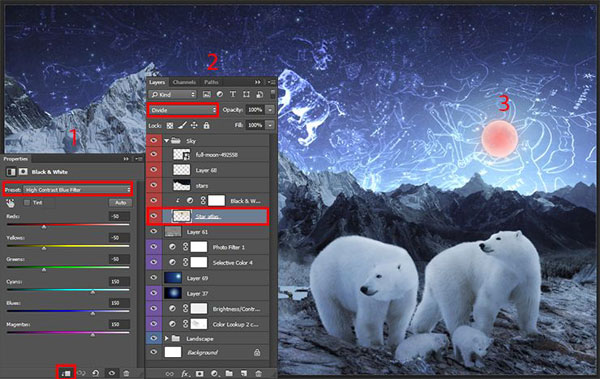
Мне казалось, что картина не достаточно контрастна, поэтому я добавил корректирующий слой Curves (Кривые) через меню Layer>New Layer Adjustment>Curves(Слой>Новый корректирующий слой >Кривые), увеличьте светлые и темные тона в канале RGB. Добавьте первую точку с координатами – Input (Вход): 135, Output(Выход): 120 и вторую точку — Input (Вход): 210, Output (Выход): 217.
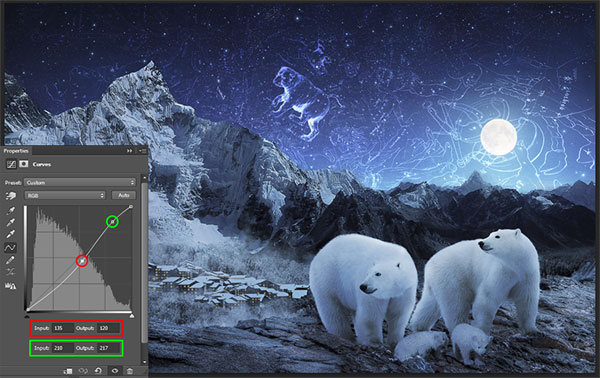
Сгруппируйте все слои и группы в одну группу «Манипуляция» (Ctrl+G или Layer> Group layers (Слой>Сгруппировать слои)), дублируйте ее (Ctrl + J илиLayer>Duplicate Layer (Слой>Дублировать слой)) и слейте только дублированную группу (Ctrl + E). Перейдите в меню Filter>Other>High Pass(Фильтр>Другое>Цветовой контраст) и установите радиус: 2.0px. Установите режим наложения этого слоя на Overlay (Перекрытие). Этот слой увеличит чистоту всех деталей.
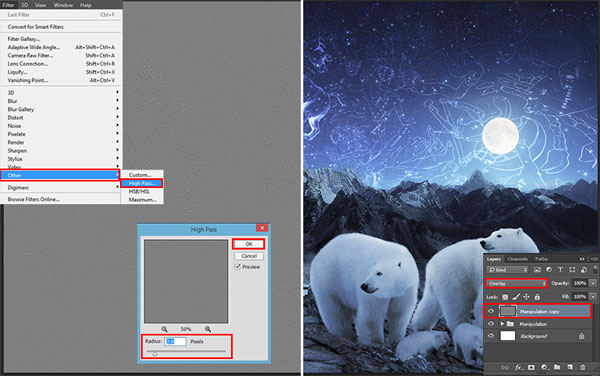
Финальное изображение
Вот и все! Картина готова. Я надеюсь, что вы хорошо провели время и узнали много интересного. Взгляните на конечное изображение.

Скачать архив с материалами к уроку
Автор: Maria Semelevich
Переводчик: Лебедева Виктория
Данный урок подготовлен для Вас командой сайта http://www.photoshop-master.ru