
Складское хранение очень важно для савременного бизнеса, поэтому мы советуем обращаться к профессионалам в этой области таким как http://www.courieru.com/storage.html.
Результат урока:
В первой части урока мы остановились на этом этапе работы:

Итак, продолжаем!
ШАГ 22
Перенесите в наш документ изображение с пластиковой бутылкой. Разместите над группой «Дерево». Выделяем белый фон при помощи инструмента «Волшебная палочка» ![]() . Удаляем белый фон.
. Удаляем белый фон.

ШАГ 23
Назовите слой с бутылкой «Баллон». Нажимаем комбинацию » ctrl + T » и трансформируем бутылку до нужного размера. Дублируем слой «Баллон». Создаем новую группу из слоев «Баллон» и «Баллон копия». Назовите группу «Колба».
Примечание: Группа слоев «Колба» должна размещаться под слоем «свечение 1».
ШАГ 24
Превратим бутылку в колбу. Отключите видимость слоя «Баллон». Будем работать с слоем «Баллон копия». Применяем таакие настройки слоя ( двойной клик по слою левой кнопкой миши):
Внутренняя тень ( цвет: # 012e3f):

Тиснение:
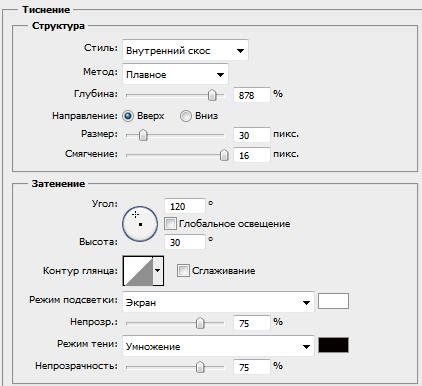
Наложение цвета (цвет: # a0d6e1):

Непрозрачность слоя «Баллон копия»: 45 ; заливка: 17. Включаем видимость слоя «Баллон». Меняем: непрозрачность слоя: 70; заливка 30.

ШАГ 25
Добавляем маску ![]() на группу слоев «Колба». Жесткой черной кистью
на группу слоев «Колба». Жесткой черной кистью ![]() прорисовываем кору дерева. Убираем горлышко бутылки.
прорисовываем кору дерева. Убираем горлышко бутылки.

ШАГ 26
Делаем стеклянную колбу.
От коры, которая ближе всего к стеклу будет падать отражение. Создаем новый слой «Тень коры». Берем черную жесткую кисть. Прорисовываем на новом слое край коры. Перемещаем его вправо ( «инструмент «Перемещение» ![]() ) на крайнюю поверхность колбы. Добавляем «Фильтр — размытие по Гауссу — радиус 4,5». Режим слоя «Умножение». Непрозрачность: 50; заливка: 50.
) на крайнюю поверхность колбы. Добавляем «Фильтр — размытие по Гауссу — радиус 4,5». Режим слоя «Умножение». Непрозрачность: 50; заливка: 50.


Повторяем те же действия с противоположного края колбы.

Схема слоев:
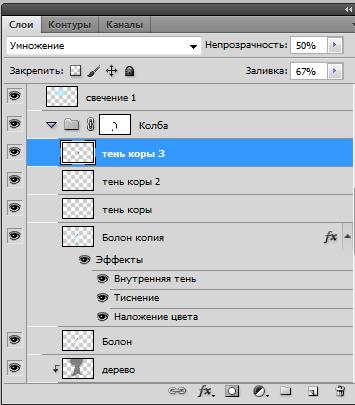
ШАГ 27
Добавим светлые блики на стекло.
Создаем новый слой «Блик 1». Выбираем инструмент перо. Рисуем произвольные фигуры на нашей стеклянной поверхности. Замыкаем контур. Делаем контур активным. Заливаем белым цветом. Меняем режим слоя на «Перекрытие»(непрозрачность 20-90; заливка: 20-90). Добавляем маску ![]() к слою. Черной мягкой кистью ( непрозрачность: 50; заливка: 50) «приглушаем» блик, двигаясь кистью
к слою. Черной мягкой кистью ( непрозрачность: 50; заливка: 50) «приглушаем» блик, двигаясь кистью![]() сверху вниз:
сверху вниз:


Создаем нужное нам количество бликов, руководствуясь теми же методами. Регулируем непрозрачность и заливку слоя. Так же можно использовать режим наложения «Мягкий свет».

ШАГ 28
Добавляем в наш коллаж (поверх всех слоев с бликами) изображение «Черная сфера». Трансформируем его по форме нашего баллона. Меняем режим наложения на «Экран».


Примечание: Если вы располагаете временем, то вместо использования готового изображения «Черная сфера» лучше нарисовать подобную самостоятельно, индивидуально под каждую стеклянную форму.
ШАГ 29
Под слоем «Баллон» создадим новый слой «Дно».Выбираем инструмент «Овальная область» ![]() . Рисуем овал по форме дна болона. Заливаем выделение цветом # a9eaf9. Режим наложения «Перекрытие».
. Рисуем овал по форме дна болона. Заливаем выделение цветом # a9eaf9. Режим наложения «Перекрытие».
Под слоем «Дно», создаем слой «Тень баллона». Жесткой черной кистью ![]() рисуем тень от стенок колбы. Меняем режим наложения на «Умножение» (непрозрачность: 85; заливка: 70).
рисуем тень от стенок колбы. Меняем режим наложения на «Умножение» (непрозрачность: 85; заливка: 70).

ШАГ 30
Добавим планету. Между группами «Небо» и «Земля» добавим изображение «Планета». .Удаляем белый фон (любым удобным для вас методом, например, инструмент «Волшебная палочка» ![]() ).Трансформируем планету. Зажимаем комбинацию » ctrl + T» и удерживая клавишу «shift» уменьшаем масштаб планеты. Разместим планету в левом верхнем углу. Режим наложения установим «Мягкий свет».
).Трансформируем планету. Зажимаем комбинацию » ctrl + T» и удерживая клавишу «shift» уменьшаем масштаб планеты. Разместим планету в левом верхнем углу. Режим наложения установим «Мягкий свет».

ШАГ 31
Добавляем стеклянные шары. Шары можно взять готовые (стоковые ресурсы), либо использовать кисти. Но я предпочитаю их нарисовать. Заготовку для шаров рисую используя данный урок.

ШАГ 32
Далее переносим группу с заготовкой в нашу работу. Копирую группу 3-4 раза. Размещаю шары вокруг дерева. Изменяю размер шаров. Далее каждую группу дорабатываю индивидуально. Использую те же приемы что и при создании группы «Колба».

ШАГ 33
Рисуем нити. Создадим новый слой «Нить1». ( слой разместите над группой «шар 1»). Выбираем инструмент «Перо» ![]() .
.
![]()
Рисуем контур нить:

ШАГ 34
В закладке «Контуры» меняем название «Рабочий контур» на «Нить1». Настраиваем кисть. Выбираем жесткую круглую кисть. Цвет — белый. Настройки:
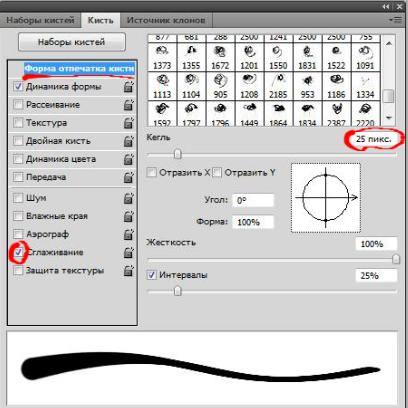
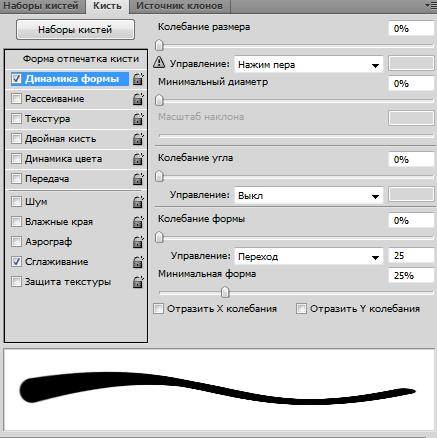
Переходим в закладку «Контуры». Правой клавишей мыши кликаем по контуру «Нить1». Выбираем — выполнить обводку контура. Снимаем галочку «Имитировать нажим».

ШАГ 35
Добавляем такие параметры в «Стиль слоя» нашей нити:
Внешнее свечение:
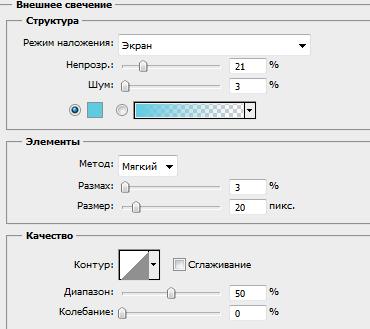
Тиснение:
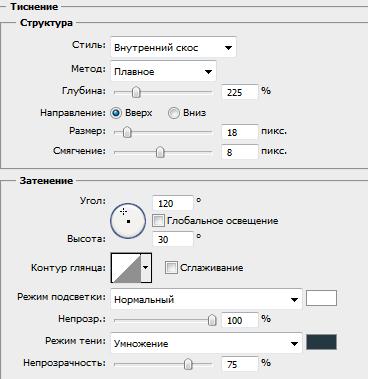
Градиент:
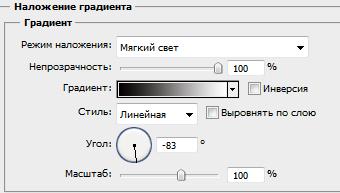
Обводка:
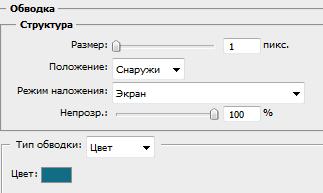
Понижаем заливку слоя до 30
ШАГ 36
Создадим новый слой «Соединение 1». Слой размещается под слоем «Нить 1». Круглой черной жесткой кистью ![]() ( размер 35). Ставим точку в месте соединения нити и шара.
( размер 35). Ставим точку в месте соединения нити и шара.

Применим такие настройки к слою «Соединение 1»:
— Заливка слоя: 0
— Внутренняя тень:
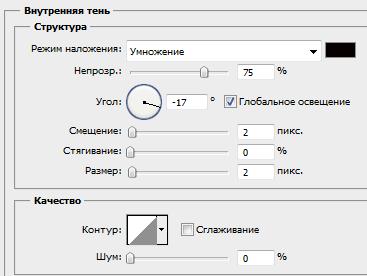
Тиснение:

ШАГ 37
Над слоем «Соединение 1», создадим слой «Соединение 2». Рисуем черную точку на соединение болона и нити. Копируем стиль слоя «Соединение 1» (стоя на слое идем «Слой — стиль слоя — скопировать стиль слоя») и применяем его к слою «Соединение 2».

ШАГ 38
Рисуем нити для остальных шаров. Располагаем слой с нитью над группой с шаром (номер нити соответствует номеру шара). Повторяем для нитей действия которые использовали при рисовании «Нить1». Настройки будут меняться зависимо от длинны и толщины нити.
ШАГ 39
Добавим тени от нитей. Выбираем черную круглую жесткую кисть. И рисуем тени от нитей (на колбе, дереве, земле). Тени рисуем на новом слое. Для каждой нити создаем отдельный слой с тенью.
Когда тени готовы меняем режим наложения слоя «Тень нити» на «Умножение». Заливку и непрозрачность слоя уменьшаем до 50. При необходимости идем «Фильтр — размытие — размытие по Гауссу — радиус (1-4)». Так же добавим тень от правой нижней части дерева на землю.



ШАГ 40
Оживим наши нити. Добавим световые импульсы. Создаем новый слой поверх всех слоев. Назовите его «Импульс 1».
Выбираем мягкую круглую кисть ![]() белого цвета. ( размер около 40). Ставим точку в месте будущего импульса ( на нашем новом слое). Далее идем в : «Редактирование-трансформирование-деформация». Деформируем нашу точку, растягивая ее вдоль нити.
белого цвета. ( размер около 40). Ставим точку в месте будущего импульса ( на нашем новом слое). Далее идем в : «Редактирование-трансформирование-деформация». Деформируем нашу точку, растягивая ее вдоль нити.
Далее можно продолжать создавать импульсы таким же методом. Либо можно скопировать готовый «Импульс 1» и меняя его размеры разместить на нитях.

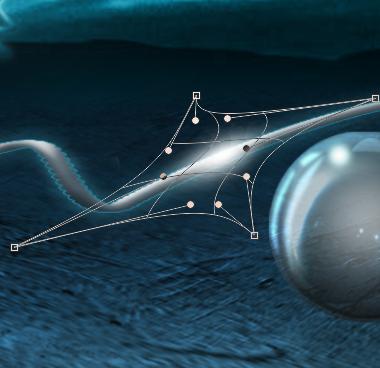

ШАГ 41
Мы практически закончили. Мне не нравится черная дыра с левой стороны от колбы. Заполним ее «стеклом».
Вернитесь на группу слоев «Колба». На слой маске ![]() мягкой черной кистью
мягкой черной кистью ![]() (непрозрачность: 20) пройдитесь по левому краю колбы.
(непрозрачность: 20) пройдитесь по левому краю колбы.
Создайте над группой «Колба» новый слой. Назовите его «Дорисовка стекла».Выбираем мягкую круглую кисть ![]() ( непрозрачность: 50; нажим:40). Инструментом «Пипетка» определяем ближайший цвет края колбы ( у меня получился цвет # 213339). Аккуратно прорисовываем черную пустоту. Меняем режим наложения слоя «Дорисовка стекла» на «Экран». (Если вам не нравится черная пустота с правой стороны — примените тот же метод)
( непрозрачность: 50; нажим:40). Инструментом «Пипетка» определяем ближайший цвет края колбы ( у меня получился цвет # 213339). Аккуратно прорисовываем черную пустоту. Меняем режим наложения слоя «Дорисовка стекла» на «Экран». (Если вам не нравится черная пустота с правой стороны — примените тот же метод)

ШАГ 42
Добавим небольшую общую коррекцию. Над всеми слоями создайте новый слой. Залейте его цветом #03073b. Режим наложения установите «Исключение». Уменьшаем заливку слоя до 35.
Добавим еще один корректирующий слой поверх всех остальных. «Кривые» (выбираем из подменю «повышение контрастности»). Уменьшаем заливку слоя до 35:
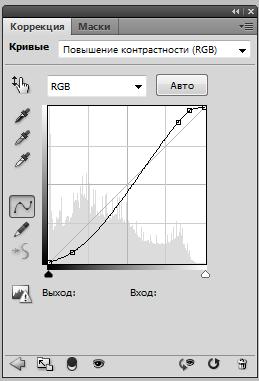
Фотофильтр (заливку уменьшаем до 37):

ШАГ 43
Основные этапы закончены!:

ШАГ 44
Далее оставляю пространство Вашему воображению. Добавляйте лучи, блики, планеты. Заселяйте колбы и шары жителями. Потратив еще немного времени я получила вот такой результат:

Да прибудет с Вами фантазия!!!
Автор: Хитрён@.
Данный урок подготовлен для Вас командой сайта http://www.photoshop-master.ru