
Вот, что должно получиться:

Война окончена. Армия торжествует победу. И мы торжествуем вместе с ней. Данный урок продемонстрирует, как создавалась иллюстрация с образом воина – победителя, который умиротворён и наслаждается окончанием битвы.
В данном уроке автор использует планшет.
Начнём!.
Шаг 1. Откройте новый документ с размерами 1125 на 1500 пикселей
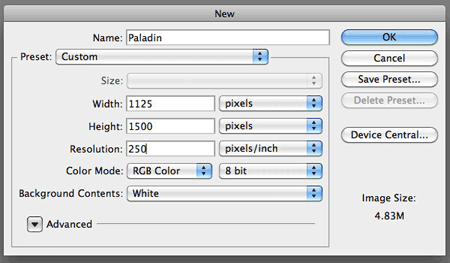
Шаг 2. Для урока нам понадобится несколько кистей. Я советую вам подготовить их заранее. Посмотрите на мой рисунок и сделайте такие же настройки кистей, как у меня. Вот первая кисть ![]() :
:
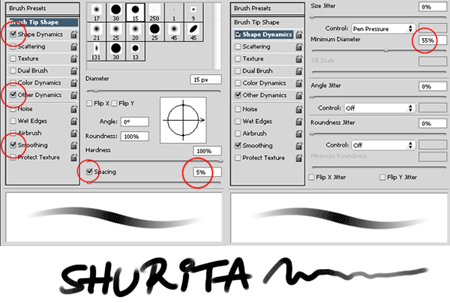
(нажмите на изображение, чтобы увеличить)
Эту кисть мы будем использовать для волос и мелких деталей.
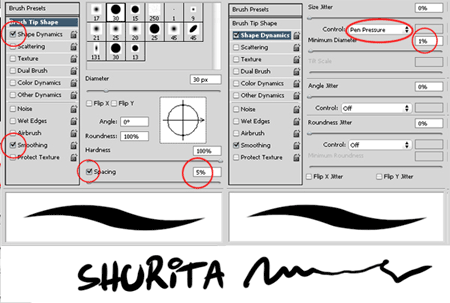
(нажмите на изображение, чтобы увеличить)
А эту кисть мы будем использовать для всех блестящих, металлических, золотых и хромированных деталей на доспехах нашего героя:
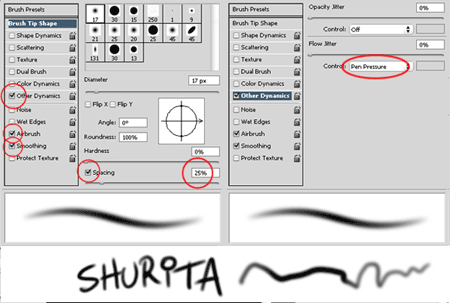
(нажмите на изображение, чтобы увеличить)
Шаг 3. Начнем рисовать. Если вы хотите нарисовать вашего воина немного по-другому, милости просим. Мой же воин будет гордо возвеличиваться на фоне прекрасного синего неба. К тому же, такой фон придаст его изображению еще больше реалистичности.

Шаг 4. Вообще-то я не люблю все усложнять. Несколько слоев, а в некоторых случаях даже один, бывает иногда совершенно достаточно. В нашем же случае самое главное точно представлять себе последовательность действий и держать в голове финальное изображение.
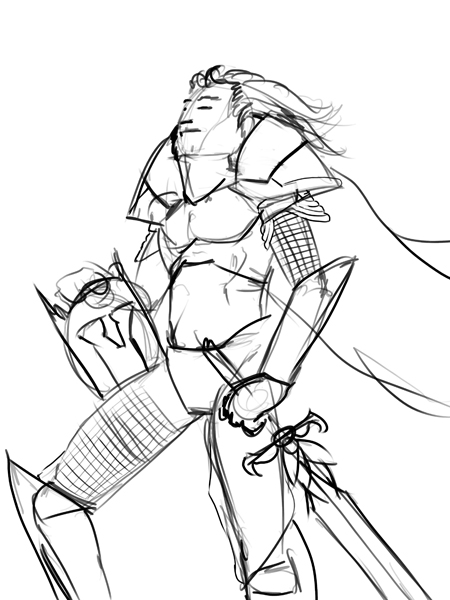
Шаг 5. Не останавливайтесь, добавьте своему рисунку еще больше деталей.
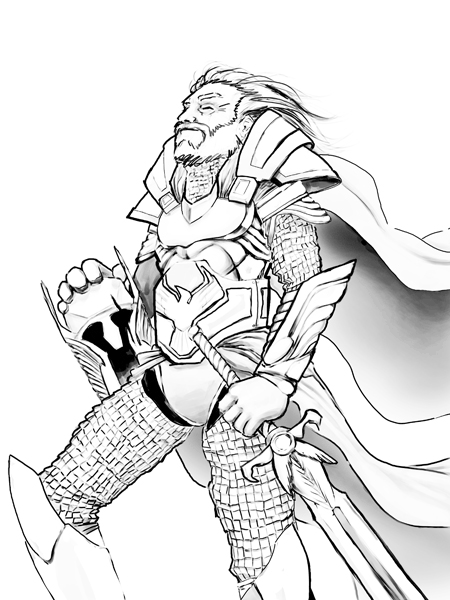
Шаг 6. Теперь проработайте светотени. Помните, что текстура кожи другая, чем текстура золота, волос, метала и других элементов. Каждый материал по-разному реагирует на свет. Если вы действительно хотите сделать воина как можно более реалистичным, постарайтесь как следует изучить мою картинку и представить себе, какие части надо осветлить, а какие затемнить. Запомните еще одно простое правило: не каждая осветленная часть должна быть абсолютно светлой, и не каждая затемненная сторона — абсолютно черной.

Шаг 7. Вот, примерно так должно получиться.
Прим переводчика: если вы рисуете не очень хорошо, то вы можете просто скопировать этот эскиз и начать работу над уроком с него:
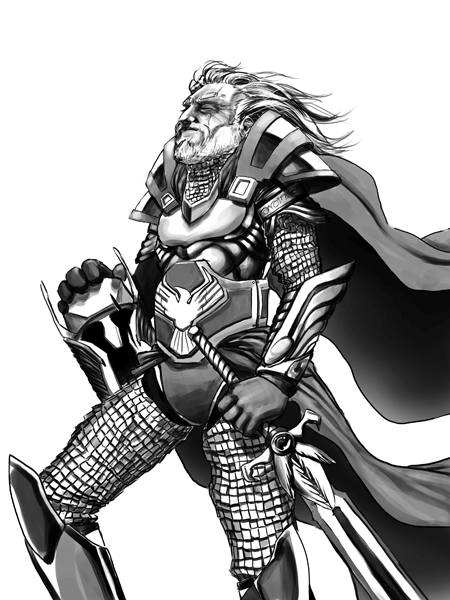
Шаг 8. Теперь мы будем добавлять цвета. Найдите вкладку «Образцы» ((Swatches)., расположенную между вкладками «Цвета» (Colors) и «Стили» (Styles). Сделайте скриншот с образцами по умолчанию. Копируйте их (Cmd/Ctrl + V) на новый слой и вырежьте все, кроме образцов, которые вам нужны.

Дублируйте слой. Уменьшите его прозрачность до 15-30%. Нажмите Cmd/Ctrl + U, чтобы открыть Hue/Saturation(цветовой тон/ насыщенность). Включите опцию цвет. Установите параметр Тон по своему усмотрению:
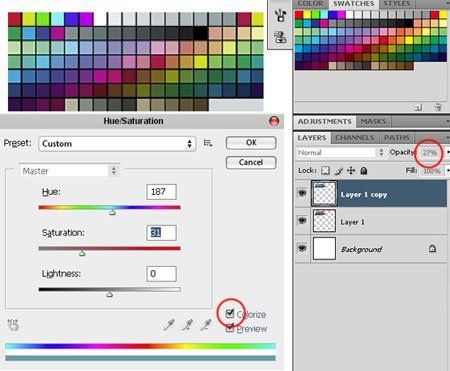
Теперь слейте (Cmd/Ctrl + E) оба слоя. Поместите получившийся слой на самом верху и вот так установите свои образцы:

Шаг 9. Поменяйте режим наложения на Multiply (умножение).
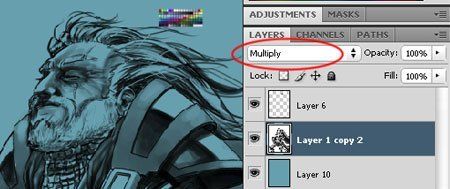
Шаг 10. Возьмите мягкую кисть и начните добавлять цвета на фоновый слой. Пока не обращайте особенного внимание на главного героя. Наша задача – создать общую атмосферу.

Шаг 11. Постарайтесь добиться вот такого, почти безупречного результата.

Шаг 12. Теперь займемся воином. Активируйте слой, на котором он находится. Нажав Cmd/Ctrl + U, зайдите вHue/Saturation (Тон/ Насыщенность). Поиграйте с настройками, пока не добьетесь цветовой гаммы, схожей с той, которая есть на вашем фоновом слое.
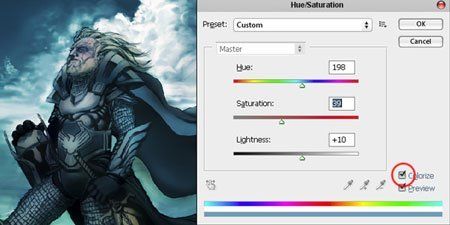
(нажмите на изображение, чтобы увеличить)
Шаг 13. Слейте (Cmd/Ctrl + E ) оба слоя. Если хотите, можете открыть новый слой поверх слитых слоев и работать на нем. Потом его тоже можно будет слить с нижним слоем. Работайте, обращая внимание на то, где находится источник света, и правильно распределяя светотени на всем изображении воина. Ориентируйтесь на мой рисунок и мои указатели:

Шаг 14. Теперь поработайте над доспехами. Это немного утомительно, конечно, но обязательно учитываете, кольчуга состоит из как бы большого количества металлических кусочков, индивидуально поработайте над каждым из них, сделайте их разными по форме и по размеру:
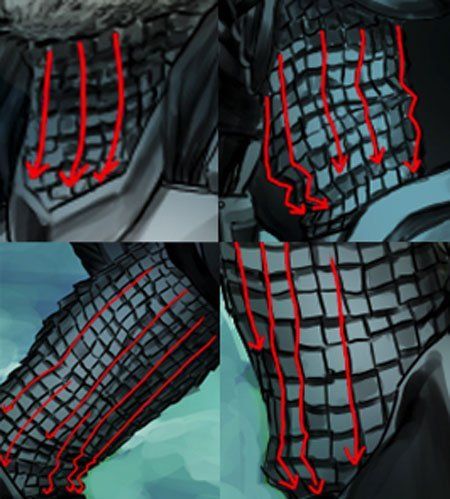
Так же не забывайте правильно распределить по кольчуге светотени. Посмотрите, как это сделал я:

Шаг 15. Теперь поработаем над волосами. Вам понадобятся светлые, темные оттенки и оттенок средних тонов.
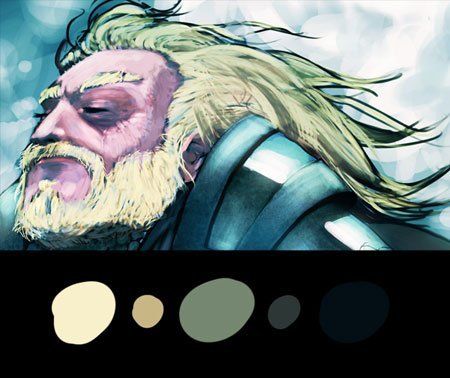
Учитывая направление ветра, нарисуйте вот такие развивающиеся пряди:

Посмотрите, я смешиваю пряди темного оттенка с более светлыми. Сделайте так же, как у меня.

Таким же образом обработайте бороду, но не забывайте, что волосы на бороде короче и жестче.
Шаг 16. Теперь займемся лицом. Для этого мы будем использовать те же три основных цвета, что и раньше.
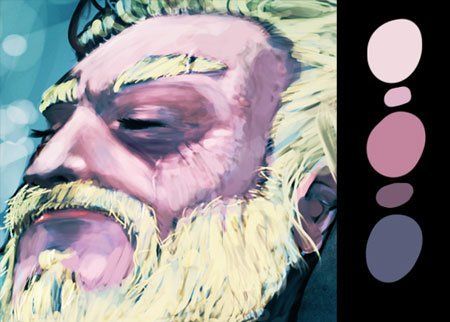
Обратите особенное внимание на обработку морщин. На моем рисунке указано, в каких направлениях разбегаются морщины по лицу воина
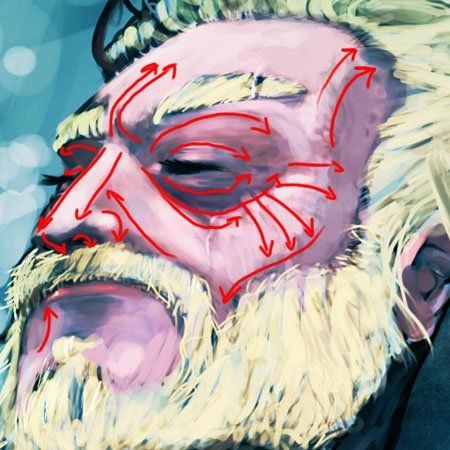
Шаг 17. Откройте новый слой. Сейчас нам надо будет выделить все металлические части. Есть несколько способов выделения: Я в этом случае предпочитаю использовать режим Quick Mask ![]() (быстрая маска). Теперь активируйте Bucket Tool(лейка ), установив основным цветом черный. А белым цветом обведите части изображения, которые вы хотите выделить:
(быстрая маска). Теперь активируйте Bucket Tool(лейка ), установив основным цветом черный. А белым цветом обведите части изображения, которые вы хотите выделить:
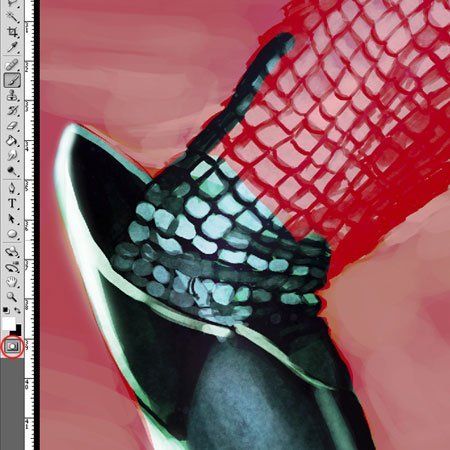
Вернитесь в стандартный режим (Standard mode). Посмотрите, каждая часть, которую вы обрисовали белым, теперь выделена.

Добавьте маску слоя ![]() (Add layer mask)
(Add layer mask)
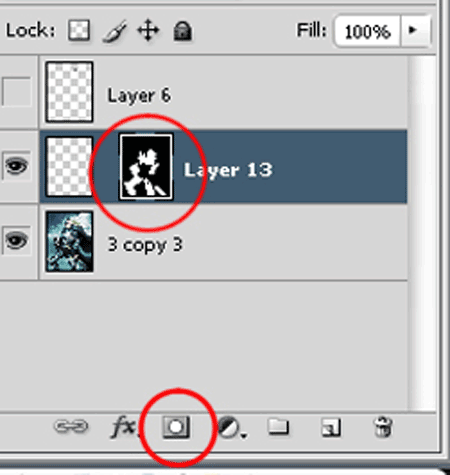
Откройте текстуру со скалой (я взял свою на cgtextures.com). Вставьте ее на новый слой. Поменяйте режим наложения на Soft light (мягкий свет), уменьшите прозрачность до 15-30%. Слейте слои:
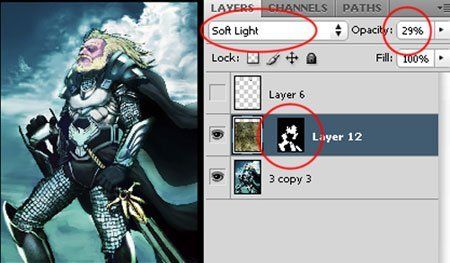
Шаг 18. Добавим еще немного деталей. Здесь вы можете пофантазировать, можете добавите воину пару шрамов или что-то еще в этом роде.
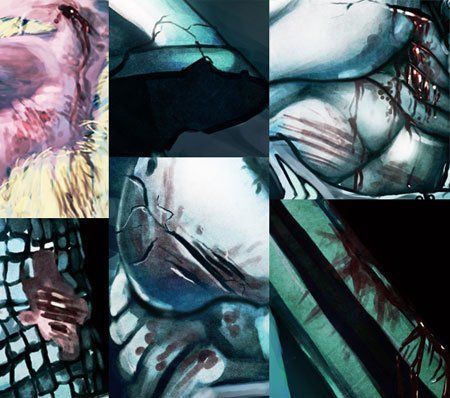
Шаг 19. Теперь, если вы работали на нескольких слоях, слейте их вместе (Cmd/Ctrl + Shift + E). Создайте коррекционный слой Curves (кривые) и немного поиграйте с настройками.
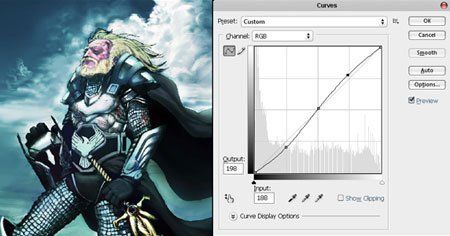
Заключение
Дублируйте этот слой. Зайдите в Filter > Blur > Gaussian Blur (фильтр –размытие – размытие по Гауссу). Выберете настройки от 3.0 до 4.5. Уменьшите прозрачность до 40-60%. Слейте слои, Все, мы закончили.

Вот такой у нас получился воин. В принципе, вы так можете обработать любое, понравившееся вам изображение. Удачи!
Автор: Ramon Ignasio Bunge
Переводчик: Марта Добрыкина
Ссылка на источник
Данный урок подготовлен для Вас командой сайта http://www.photoshop-master.ru