
Вы научитесь методике, которую она использует при рисовании в Photoshop.
Финальный результат:

(нажмите на изображение, чтобы увеличить)
Шаг 1. Набросок дерева
У меня много различных эскизов. Для создания этой работы я решила использовать набросок дерева, который является частью другого эскиза. Вы можете нарисовать набросок самостоятельно в Photoshop или на бумаге, а потом его отсканировать, или использовать мой.
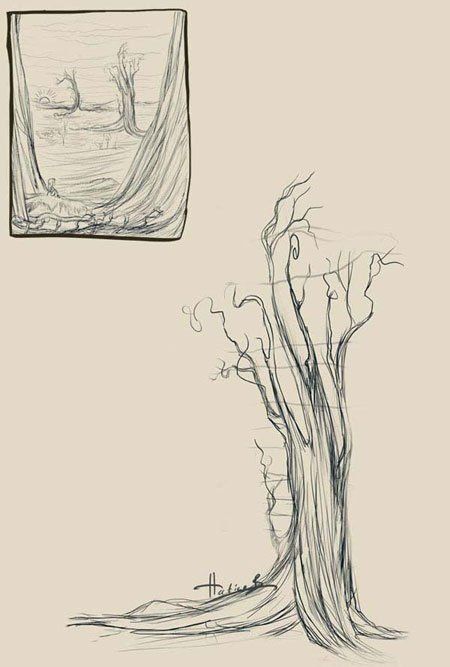
Шаг 2. Создание нового документа
Создайте новый документ (Ctrl+N) или File > New (Файл — Создать) со следующими параметрами:
Ширина: 640 пикселей
Высота: 948 пикселей
Разрешение: 72 пикс/дюйм
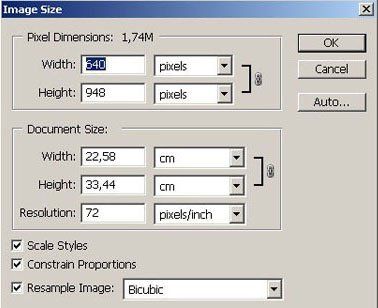
Шаг 3. Создаем слои и даем им названия
Назовите ваш слой с наброском “sketch” (эскиз) или как вы захотите. Создайте еще один слой для животного, которого вы захотите добавить в работу, и назовите этот слой “squirrel_sketch” (эскиз белки) или другого животного, которое будете рисовать. Перейдите на слой “squirrel_sketch” и нарисуйте набросок белки.
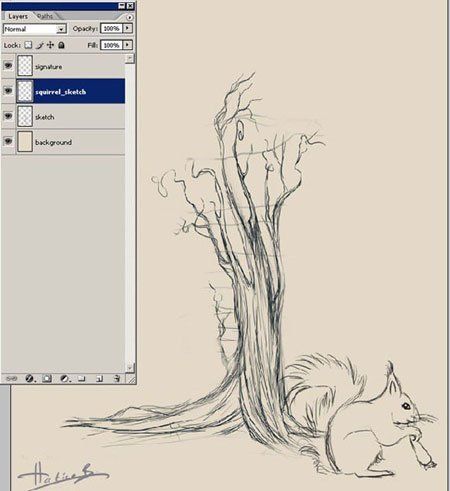
Шаг 4. Выбор цветовой палитры
Для этого рисунка я выбрала палитру природных оттенков. Вы можете добавить эту палитру цветов в Window –Swatches (Окно — Образцы) или создать свою собственную.
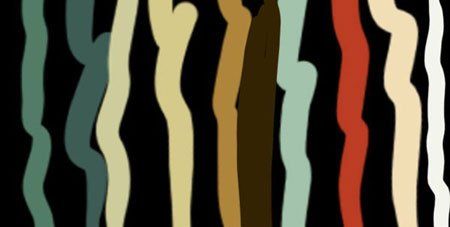
Шаг 5. Настраиваем кисть
Выберите инструмент Brush Tool ![]() (Кисть) и кликните правой кнопкой мыши по холсту.
(Кисть) и кликните правой кнопкой мыши по холсту.
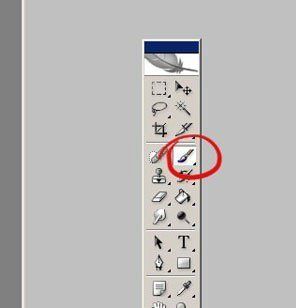
Появится окно параметров кисти, поставьте в настройках следующие значения:
Размер: 19 пикселей
Жесткость: 100%
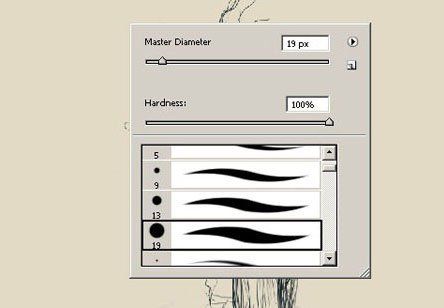
Нам нужно дополнительно настроить и другие параметры кисти, для этого откройте палитру Кистей (F5 или Window> Brushes (Окно – Кисть)).
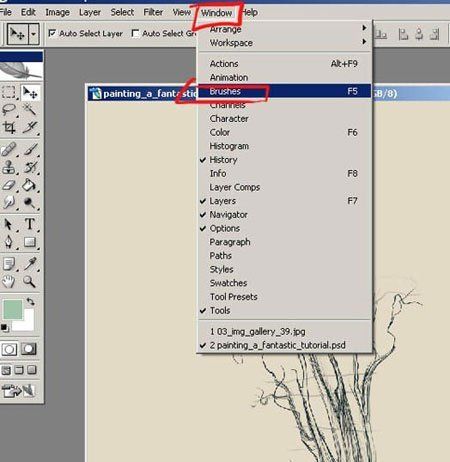
Откроется окно палитры Кистей с дополнительными параметрами слева.
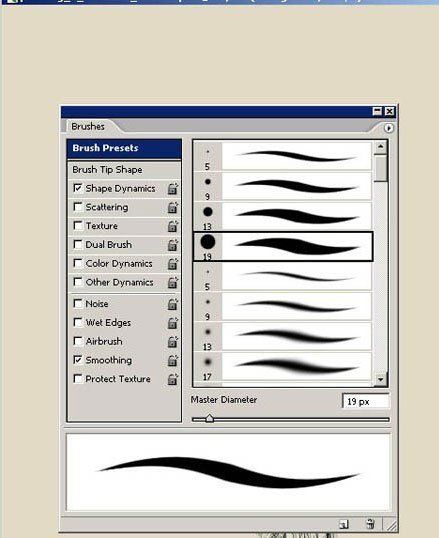
Поставьте галочку на Other Dynamics/Transfer (Другая динамика/Передача).
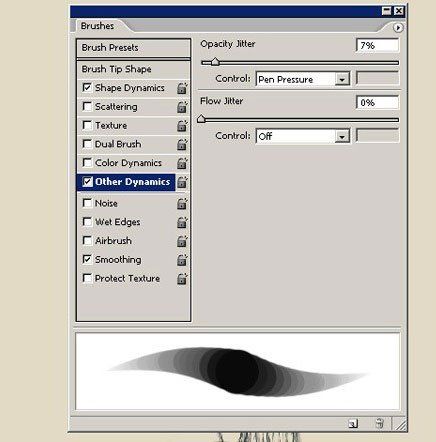
Убедитесь, что в обеих строках для Управления выбраны опции Pen Pressure (Нажим пера).
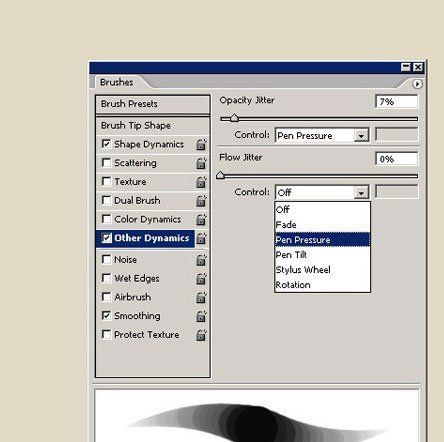
Поставьте значения для Opacity Jitter (Колебание непрозрачности) 6% и Flow Jitter (Колебание количества краски) 5%.
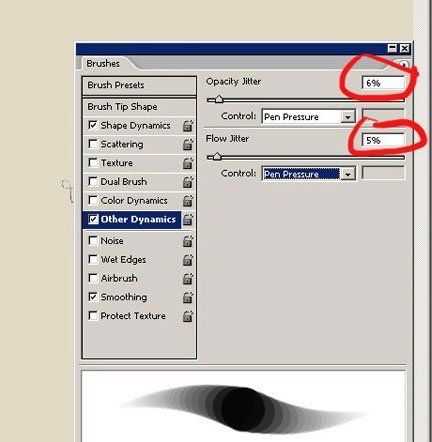
Протестируйте, как рисует настроенная вами кисть, и насколько хорошо вы управляете нажимом.
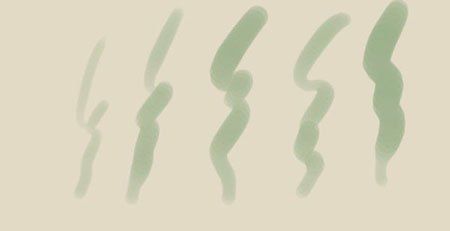
Шаг 6. Создаем фон
Создайте слой ниже слоев с эскизами, назовите его “background” (фон). Выберите инструмент Gradient Tool ![]() (Градиент) и заполните им этот слой, как показано ниже.
(Градиент) и заполните им этот слой, как показано ниже.
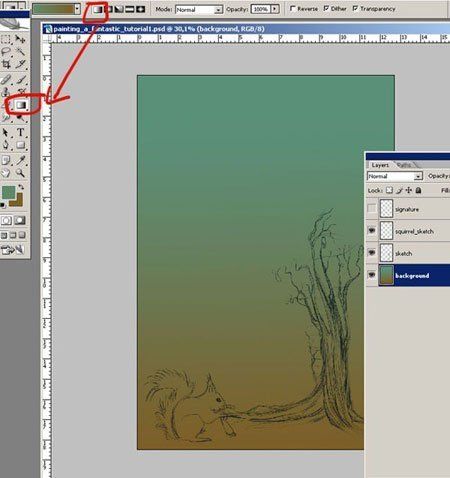
Шаг 7. Добавляем небо
Создайте еще два слоя и назовите их “sky_colour” (цвет неба) и “tree_colour” (цвет дерева). Как вы можете видеть на скриншоте, я удалила слой с наброском белки. Я сохранила этот эскиз в отдельный psd файл, будем работать с ним позднее. Перейдите на слой “tree_colour” и нарисуйте основу для дерева, используя коричневый цвет. Затем перейдите на слой “sky_colour” и нарисуйте в общих чертах небо.

Добавьте дополнительно теней на небо на слое “sky_colour”. Создайте новый слой “sun” (солнце) и нарисуйте солнце позади дерева.

Шаг 8. Изменение размеров изображения
Для более сильной детализации рисунка нам нужно увеличить размер изображения. Сделайте это, выбрав в менюImage > Image Size (Изображение – Размер изображения) и поставьте следующие значения:
Ширина: 1500 пикселей
Высота: 2222 пикселей
Разрешение: 300 пикс/дюйм
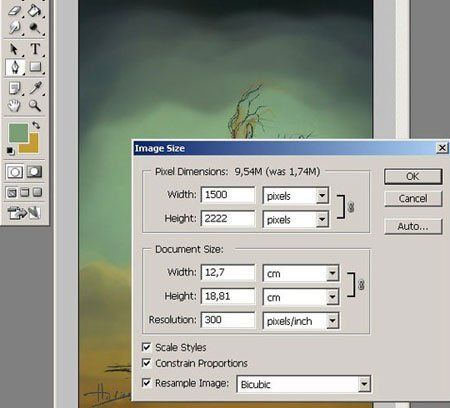
Шаг 9. Детализация дерева
Понизьте Opacity (Непрозрачность) слоя “sketch” до 42%, чтобы он не мешал рисованию. Перейдите на слой “tree_colour” и начните добавлять деталей дереву, используя дополнительные цвета.
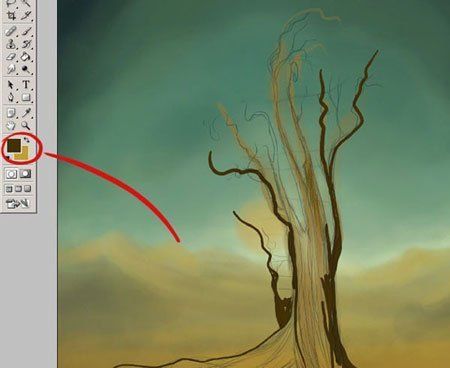
Временно скройте видимость слоя “sky_colour”, чтобы вы могли лучше видеть дерево. Продолжайте добавлять детали на ветки дерева.
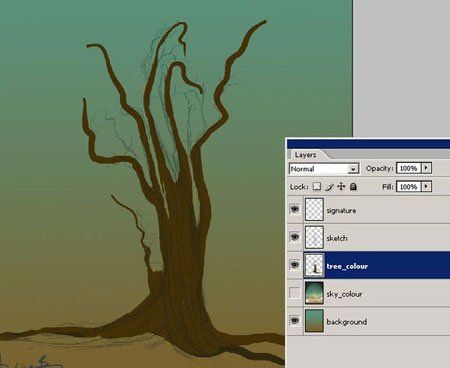
Шаг 10. Добавляем освещение на дерево
Продолжайте работать на слое “tree_colour”, добавьте светлых тонов на края дерева. Учитывайте расположение солнца и добавляйте освещение на дерево соответственно этому.
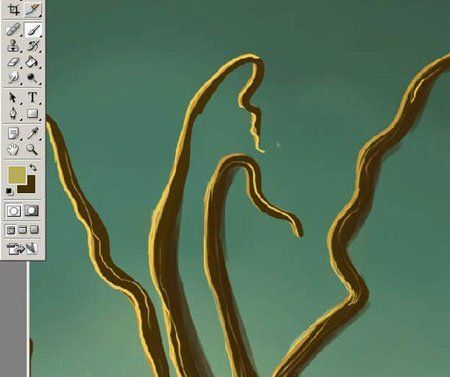
Шаг 11. Добавляем траву
Создайте новый слой и назовите его “grass” (трава). Возьмите инструмент Brush Tool ![]() (Кисть) и выберите зеленовато-коричневый цвет.
(Кисть) и выберите зеленовато-коричневый цвет.
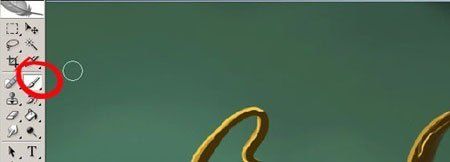
Кликните правой кнопкой мыши по холсту для открытия окна параметров кисти, выберите стандартную кисть в форме травы (№112).
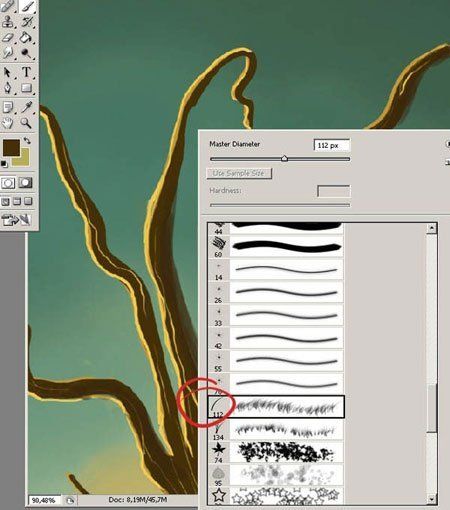
Нарисуйте немного травы перед деревом.
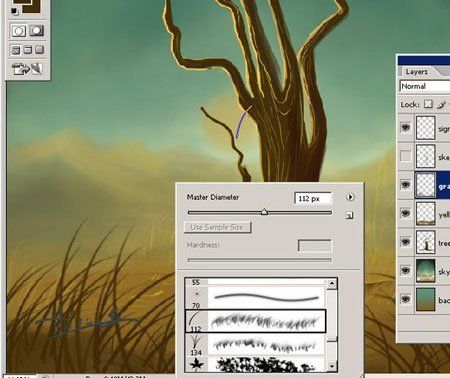
Шаг 12. Продолжаем детализировать дерево
Скройте видимость слоя “sky_colour”, чтобы он вам не мешал. Возьмите инструмент Dodge Tool ![]() (Осветлитель)и добавьте еще света на дерево. Добавьте другие детали, такие как зернистая текстура дерева и неравномерные блики света на коре.
(Осветлитель)и добавьте еще света на дерево. Добавьте другие детали, такие как зернистая текстура дерева и неравномерные блики света на коре.
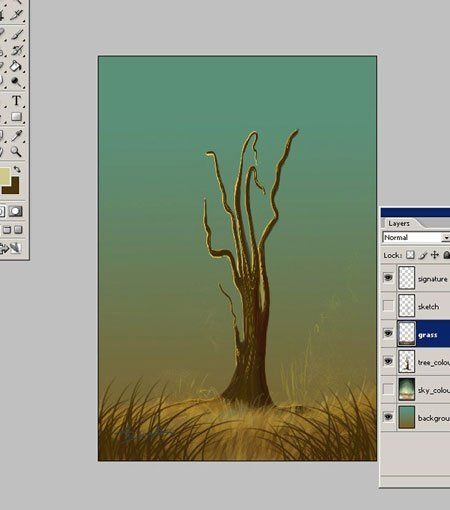
Ваш рисунок должен теперь выглядеть так.
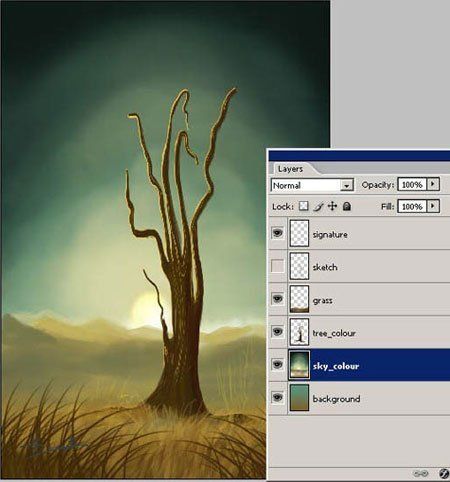
Если захотите, вы можете удалить некоторые ветки дерева, чтобы оно выглядело более естественно. Я также усилила контрастность дерева, для этого я добавила более темных оттенков на одну его сторону и более светлых на другую.
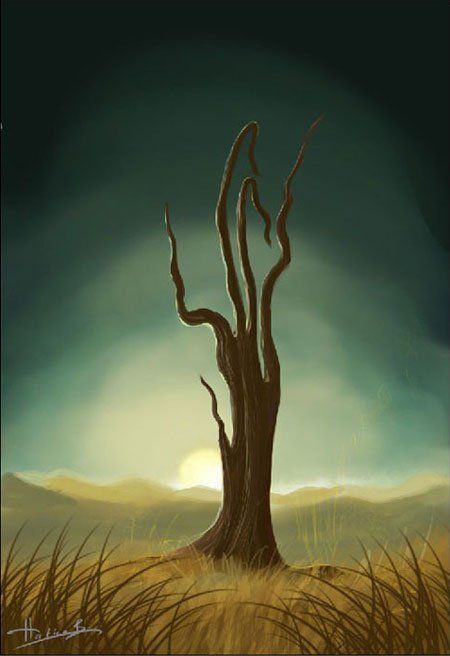
Шаг 13. Добавляем траву вокруг дерева
Создайте еще один слой для травы с названием “grass_back” (трава сзади), расположите его ниже слоя “tree_colour”. Используйте инструмент Brush Tool ![]() (Кисть), нарисуйте немного травы позади дерева. Используйте для этого оттенки зеленого и желтого. Цвета должны отличаться от использованных ранее.
(Кисть), нарисуйте немного травы позади дерева. Используйте для этого оттенки зеленого и желтого. Цвета должны отличаться от использованных ранее.

Создайте слой с названием “grass_front” (трава спереди) над слоем “tree_colour”, но ниже первого слоя для травы “grass”, который вы создали в шаге 11. Используйте Brush Tool ![]() (Кисть) для рисования дополнительной травы впереди дерева. Выбирайте различные оттенки зеленого и желтого, отличающиеся от использованных ранее.
(Кисть) для рисования дополнительной травы впереди дерева. Выбирайте различные оттенки зеленого и желтого, отличающиеся от использованных ранее.
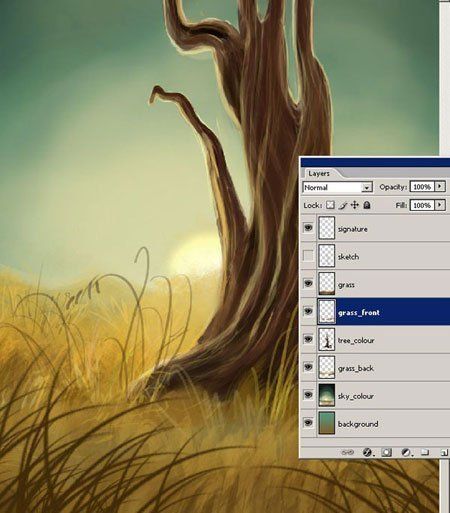
Шаг 14. Рисуем цветы
Создайте еще один слой, назовите его “flowers” (цветы) и нарисуйте цветок посреди травы.
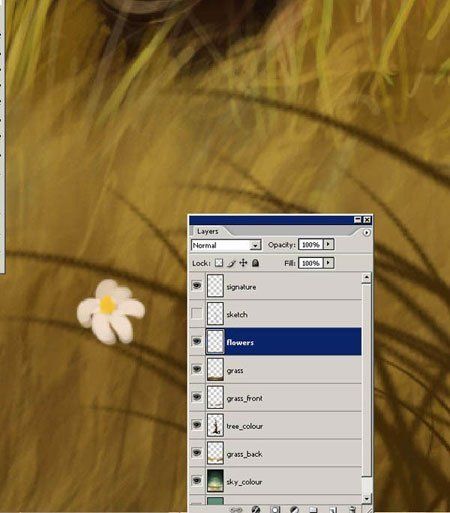
Деформируйте цветок при помощи Edit > Transform > Warp (Редактирование – Трансформирование – Деформация) как показано ниже.
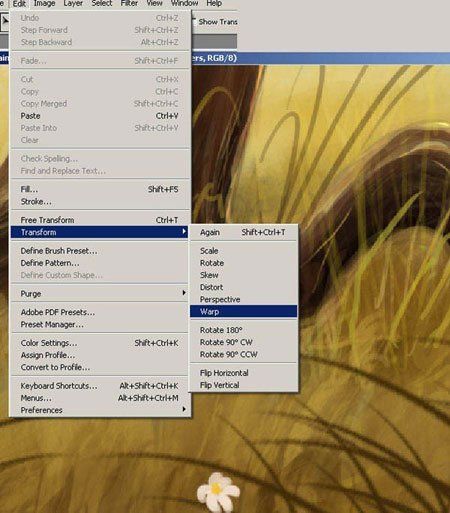
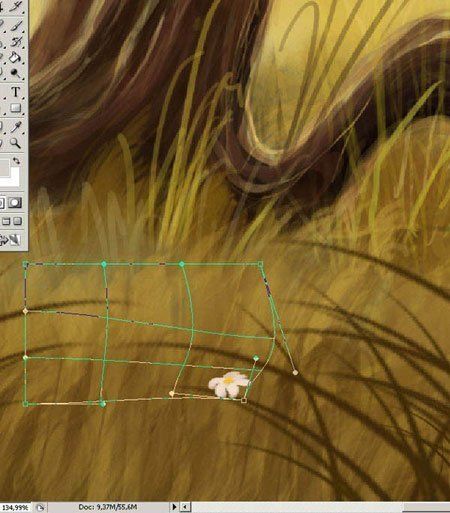
Дублируйте цветок несколько раз, трансформируйте копии и расположите цветы посреди травы.

Выделите на палитре слоев все слои с цветами (shift + клик по каждому) и объедините их (Layer > Merge Layers – Слой – Объединить слои (Ctrl+E)).
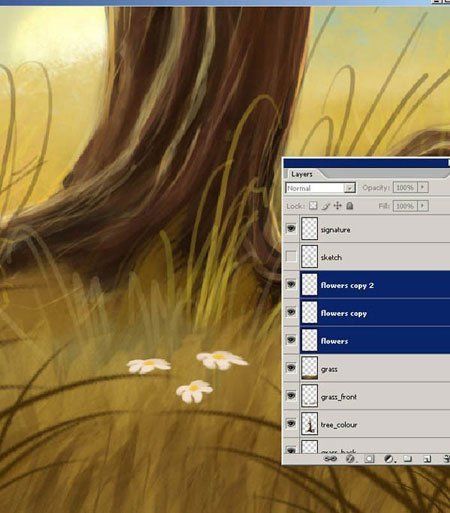
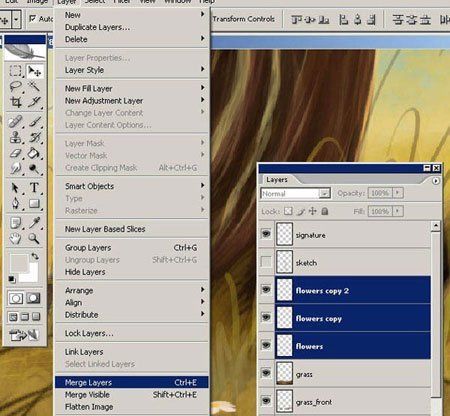
В результате получится единственный слой со всеми цветами.
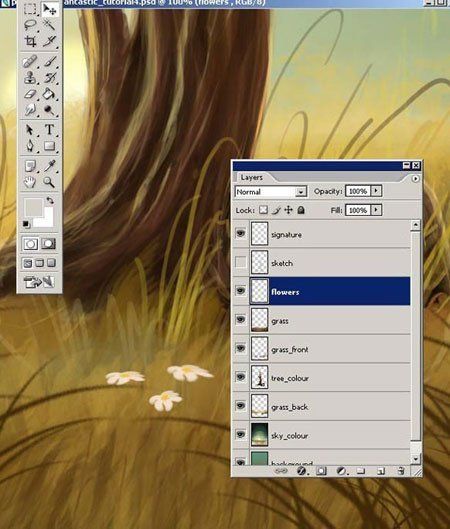
Шаг 15. Рисуем облака
Создайте новый слой с названием “clouds” (облака) над слоем “sky_colour”. Нарисуйте немного облаков на небе.

Создайте еще один слой с названием “clouds1” (облака1) и добавьте еще облаков для придания им большей глубины.

Шаг 16. Добавляем листья
Перейдите на слой “tree_colour” и нарисуйте немного листьев на ветках дерева.
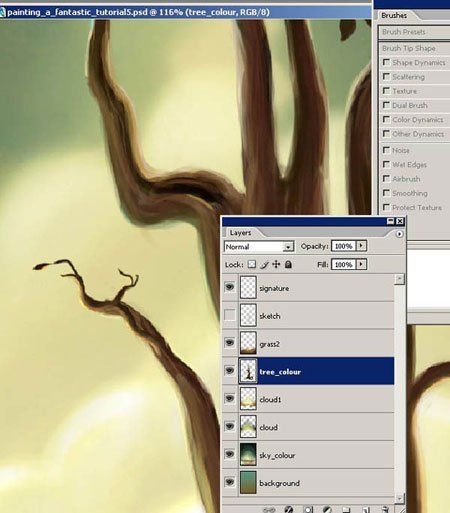
Ваш рисунок сейчас должен выглядеть так.

Шаг 17. Рисуем персонаж – животное
Если вы ранее удалили слой с наброском белки “squirrel_sketch” и сохранили его в отдельном документе, теперь откройте его заново и добавьте этот слой на палитру слоев.

Создайте новый слой с названием “squirrel_colour” (цвет белки) и начните рисовать на нем животное. Вам нужно использовать для этого различные оттенки и по мере готовности скрыть видимость слоя с наброском.

Шаг 18. Добавляем передний план
Чтобы создать впечатление, что белка сидит посреди травы, я снова изменила размер холста работы. Я увеличила размер холста по высоте для добавления дополнительного пространства внизу рисунка. После этого создайте новый слой и назовите его “black” (темный). Закрасьте пространство внизу на переднем плане темно коричневым цветом.

Используйте инструмент Brush Tool ![]() (Кисть) для рисования травы на этом слое, или дублируйте уже существующий слой с травой “grass” и расположите его копию поверх слоя с белкой “squirrel_colour”.
(Кисть) для рисования травы на этом слое, или дублируйте уже существующий слой с травой “grass” и расположите его копию поверх слоя с белкой “squirrel_colour”.

Шаг 19. Детализируем белку
Добавьте дополнительных деталей на белку и нарисуйте на ней светлые области. Используйте инструмент SmudgeTool ![]() (Палец) для вытягивания кончиков шерсти. Возьмите инструмент Burn Tool
(Палец) для вытягивания кончиков шерсти. Возьмите инструмент Burn Tool ![]() (Затемнитель) и добавьте теней на белку.
(Затемнитель) и добавьте теней на белку.
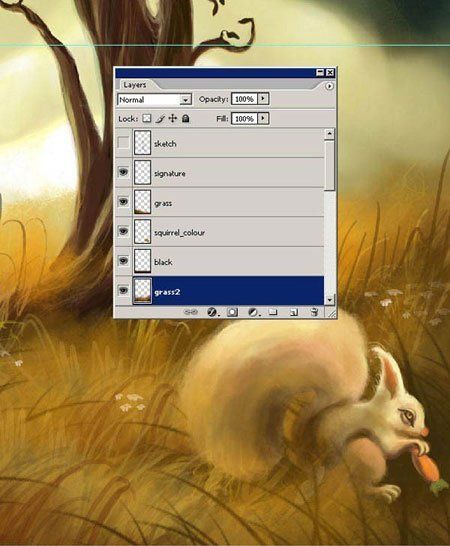
Мой зверек получился больше похожим на кролика, чем на белку, поэтому я переименовала все слои со словом “squirrel” (белка) на “rabbit” (кролик). Передвиньте кролика влево, в этом месте он смотрится лучше. Я также немного передвинула слой с небом “sky_colour”.

Ваш рисунок теперь должен выглядеть так.

Шаг 20. Создание копии документа
Создайте копию вашего рабочего документа и сохраните ее как отдельный psd файл. Объедините в ней все слои в один и снова сохраните.
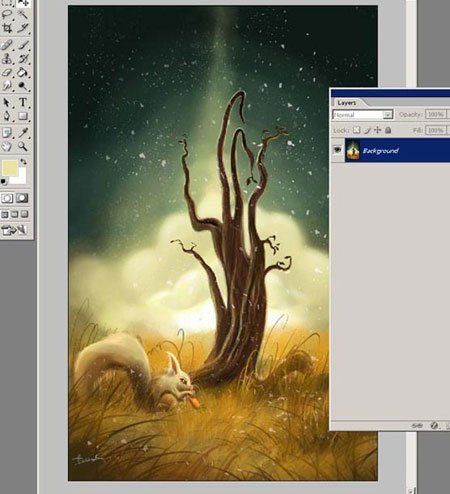
Шаг 21. Последние штрихи
Кликните правой кнопкой мыши по слою и выберите Duplicate Layer (Создать дубликат слоя).
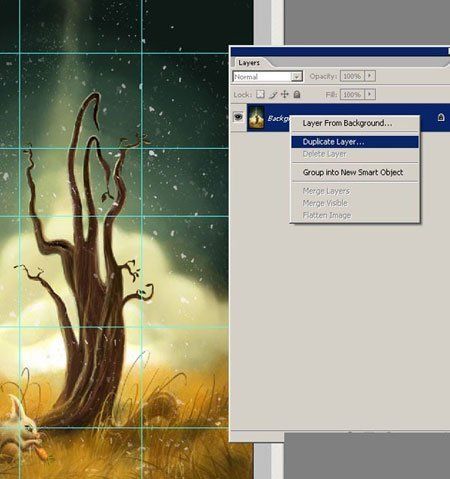
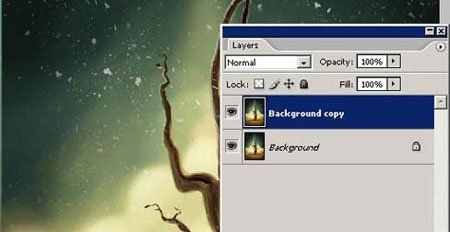
Находясь на копии слоя, примените фильтр Filter > Blur > Gaussian Blur (Фильтр – Размытие – Размытие по Гауссу), поставьте значение для радиуса размытия 9.5.
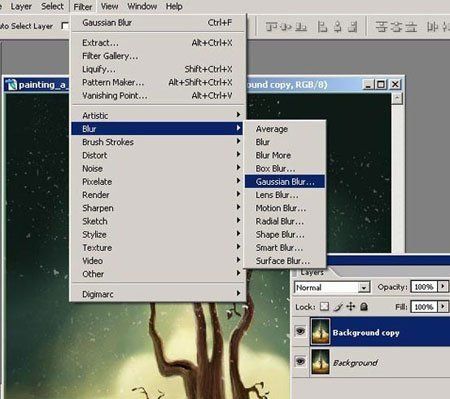
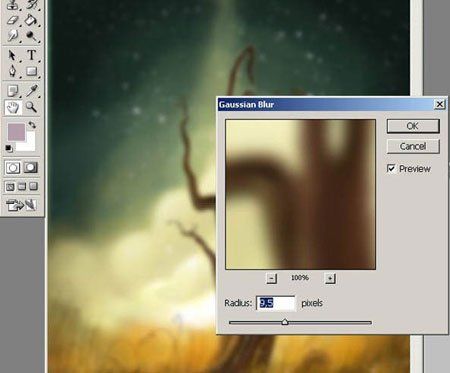
Ослабьте результат применения этого фильтра, для этого выберите Edit > Fade Gaussian Blur (Редактирование – Ослабить: Размытие по Гауссу). Поставьте в появившемся окне Opacity (Непрозрачность) 47%, Mode (Режим) – Screen (Экран/Осветление).
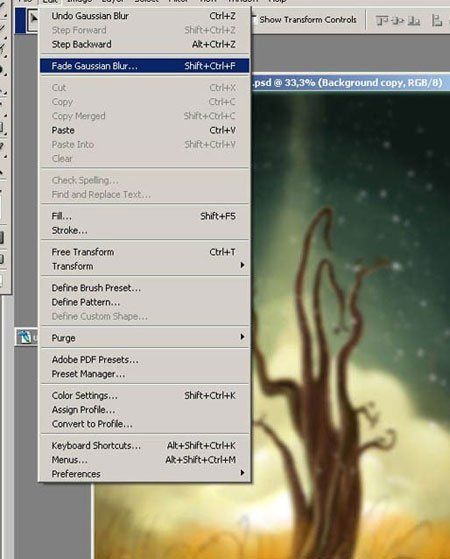

Находясь все еще на слое-копии, на палитре слоев поставьте для него Opacity (Непрозрачность) 57%, Fill (Заливка) 100%.

Окончательный результат:

Автор: Hatice Bayramoglu
Переводчик: Елена Виноградова
Ссылка на источник
Данный урок подготовлен для Вас командой сайта http://www.photoshop-master.ru